안녕하세요.
오늘은 저번 강좌에 이어
프로젝트에 맵을 만들고 머티리얼을 만들고 그걸 맵에 적용하는 과정을 해볼까 합니다.
쉽게 말하자면 맵에 풀색 흙 바위 같은 색상을 입히는 작업을 할겁니다.
지난 강좌 :
언리얼 엔진 게임 개발 시작하기 (1) - UE4 설치하기
안녕하세요. 오늘은 언리얼 엔진 게임 개발 시작에 앞서 설치 방법에 대해 말씀드리려고 합니다. 설치 방법은 간단합니다. 우측 상단의 다운받기를 클릭하신 후 퍼블리싱 라이선스를 다운받아
infostreet.tistory.com
랜드스케이프 머티리얼 만들기
1. 우선 하단의 콘텐츠 브라우저에 우클릭을 하여 새폴더를 만들어줍니다.
2. 자신이 사용할 폴더를 만들어주세요. 저는 game 이라고 만들었습니다.
3. game 폴더 안에 'Materials' 'Resources' 'Textures' 폴더를 만들어주세요.
( 관리를 쉽게 하기 위해 만드는 폴더입니다. )
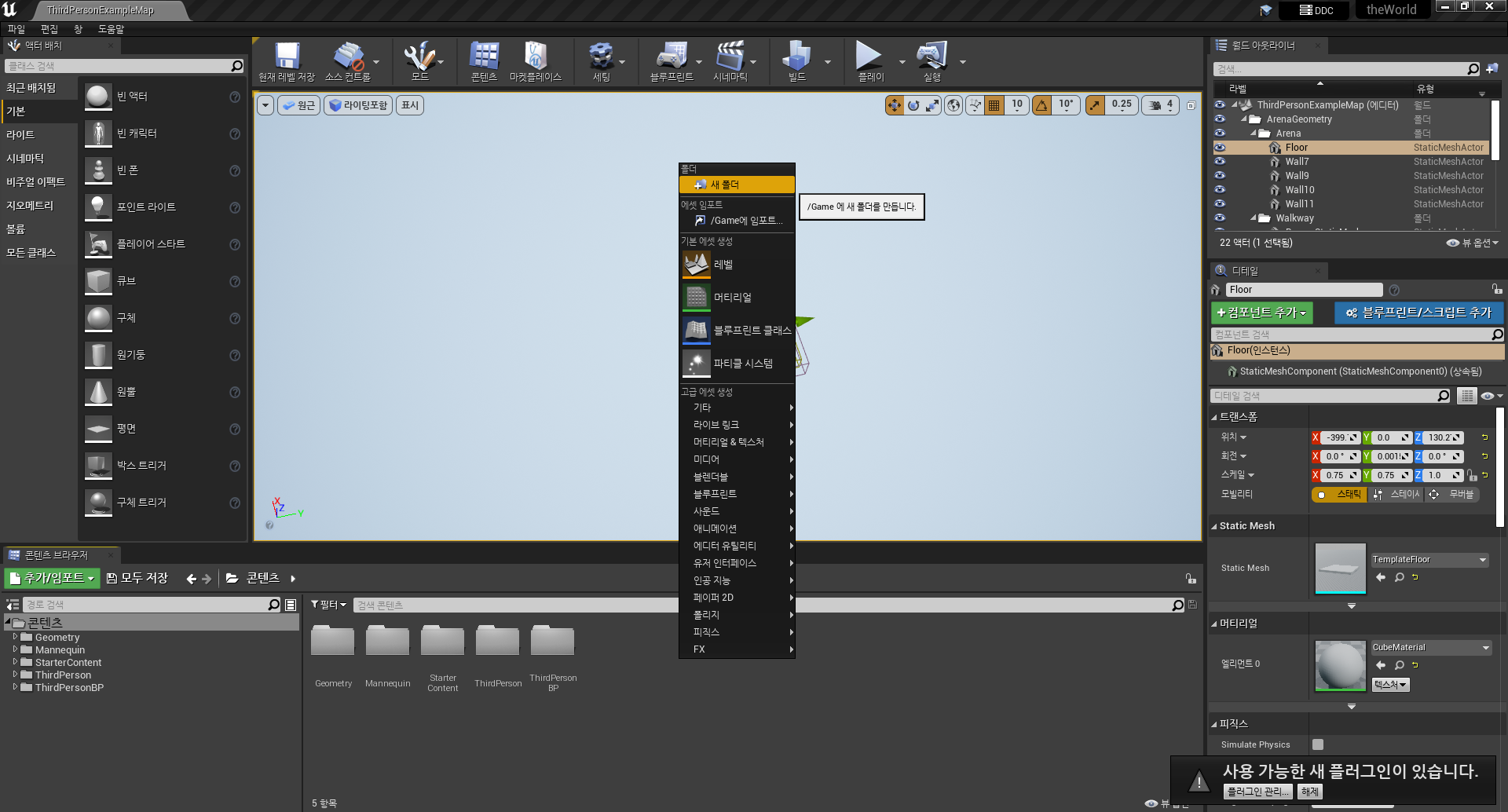

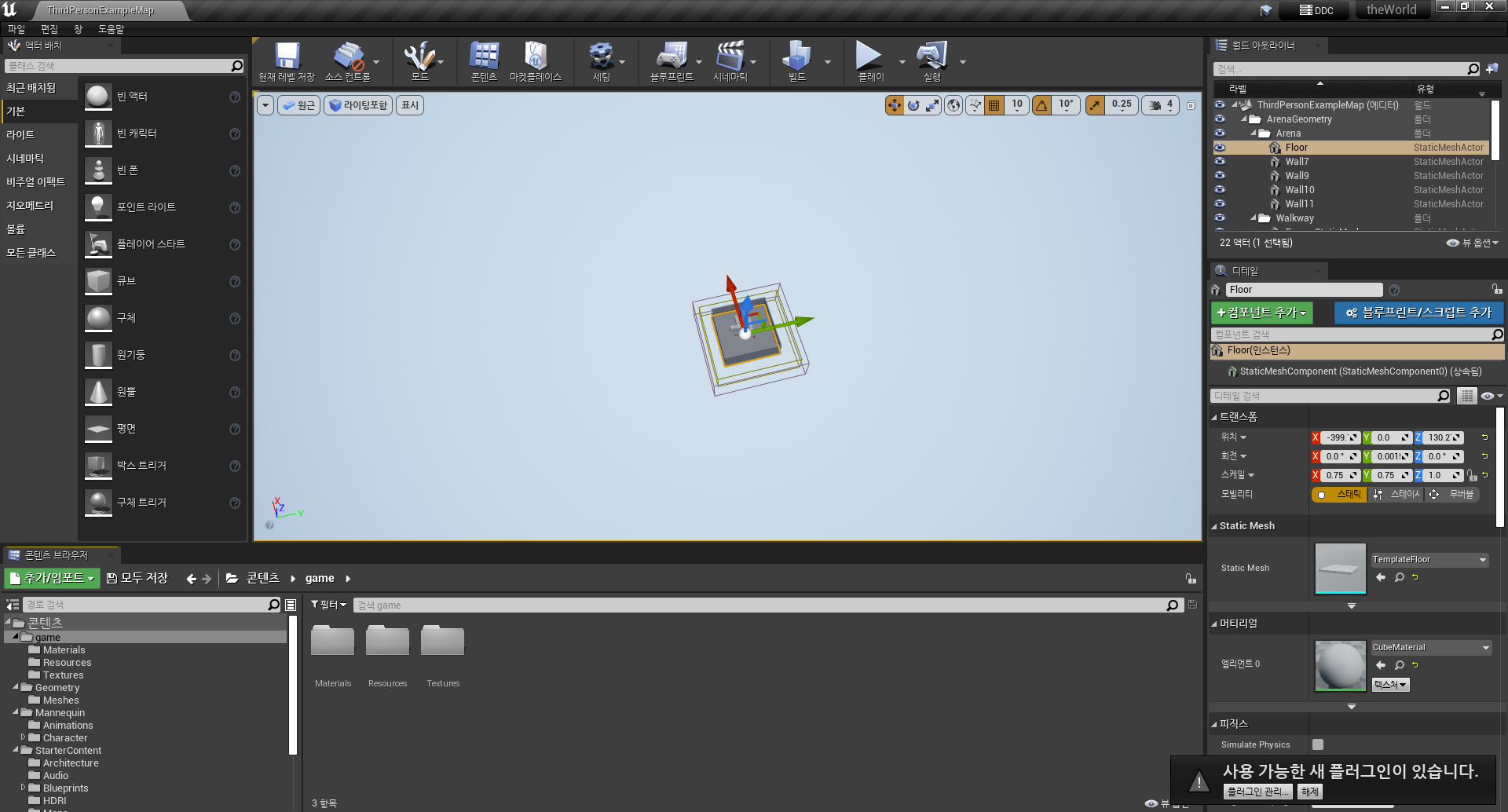
1. 콘텐츠 브라우저에서 StarterContent -> Textures 폴더로 이동합니다.
2. 아래의 파일들을 복사하고 game -> Textures 폴더로 붙여넣습니다.
T_Ground_Grass_D
T_Ground_Grass_N
T_Ground_Gravel_D
T_Ground_Gravel_N
T_Rock_Slate_N
T_Rock_Smooth_Granite_D
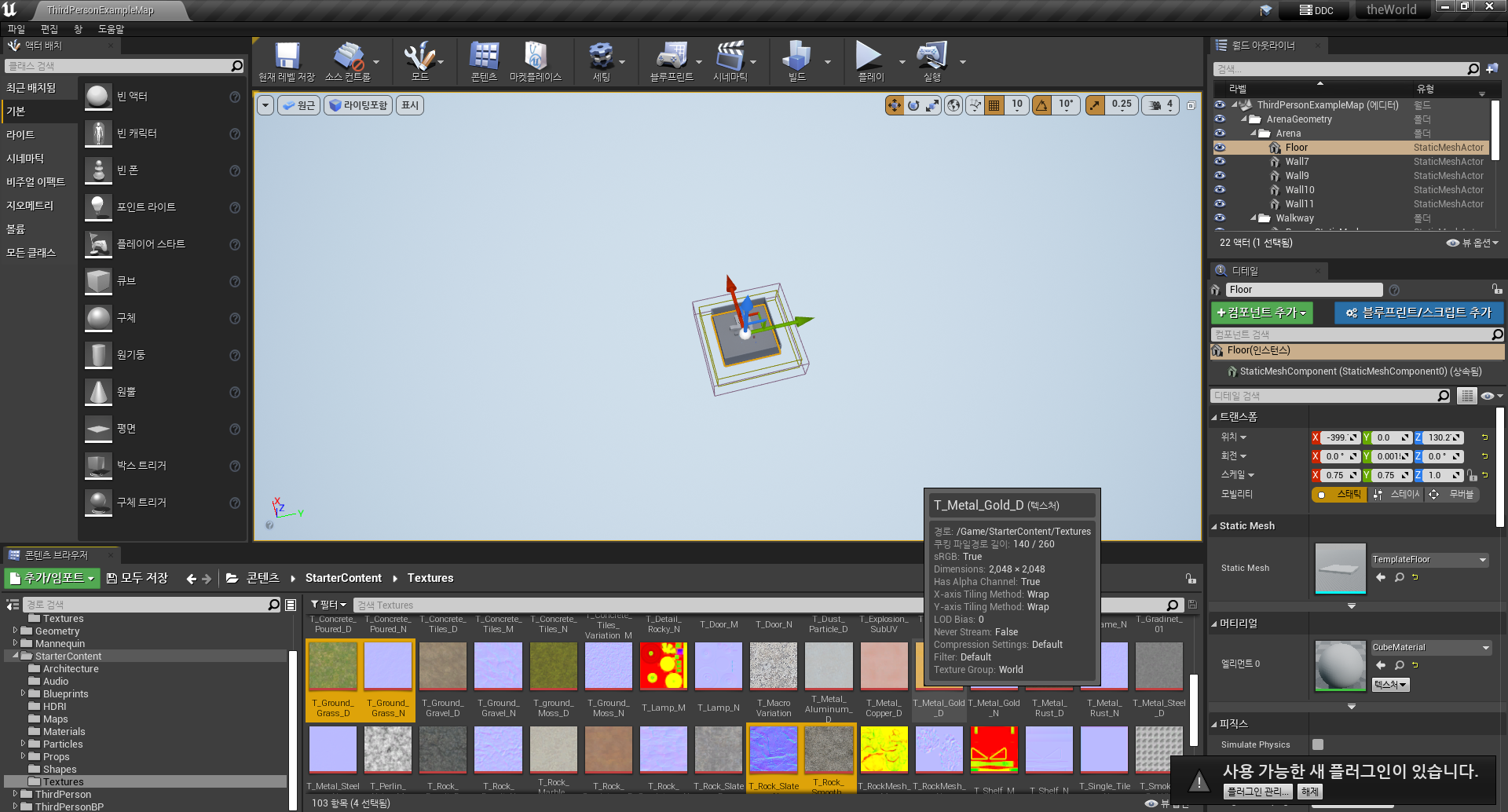
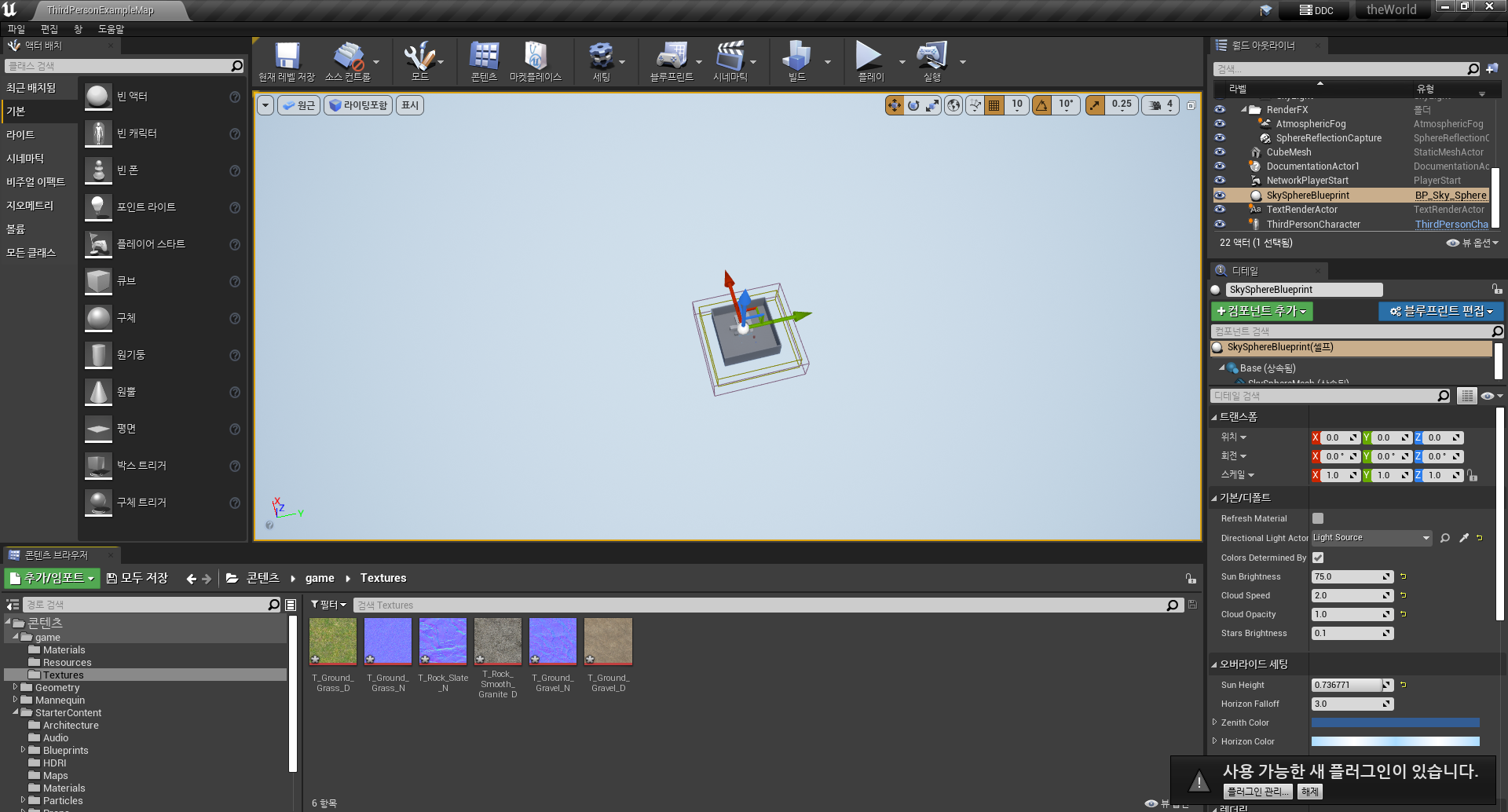
1. game -> Materials 폴더로 이동합니다.
2. 우클릭 후 머티리얼을 생성합니다.
3. 이름은 Landscape_material 로 지정합니다.
4. 더블 클릭하여 머티리얼에 진입합니다.
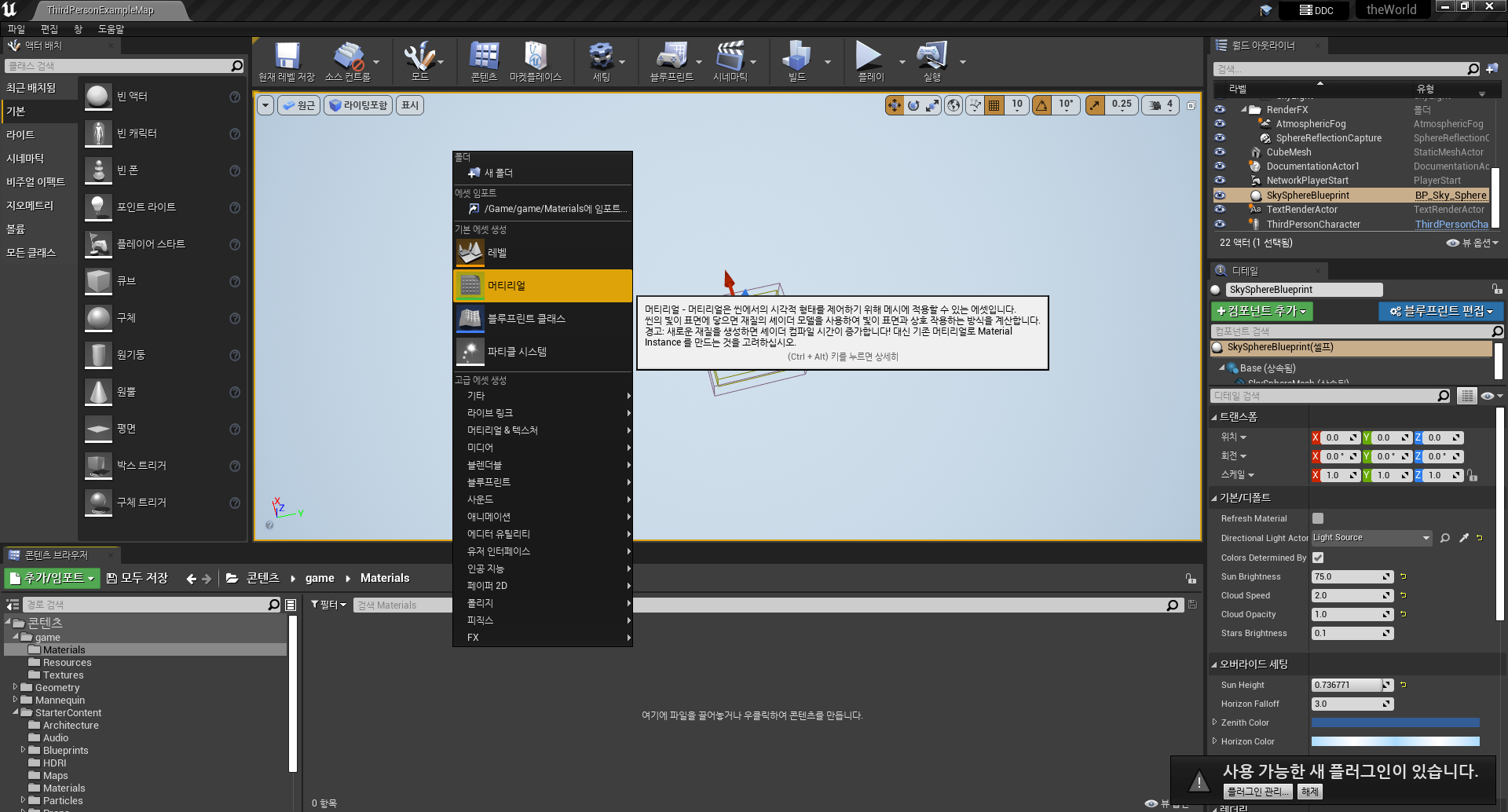
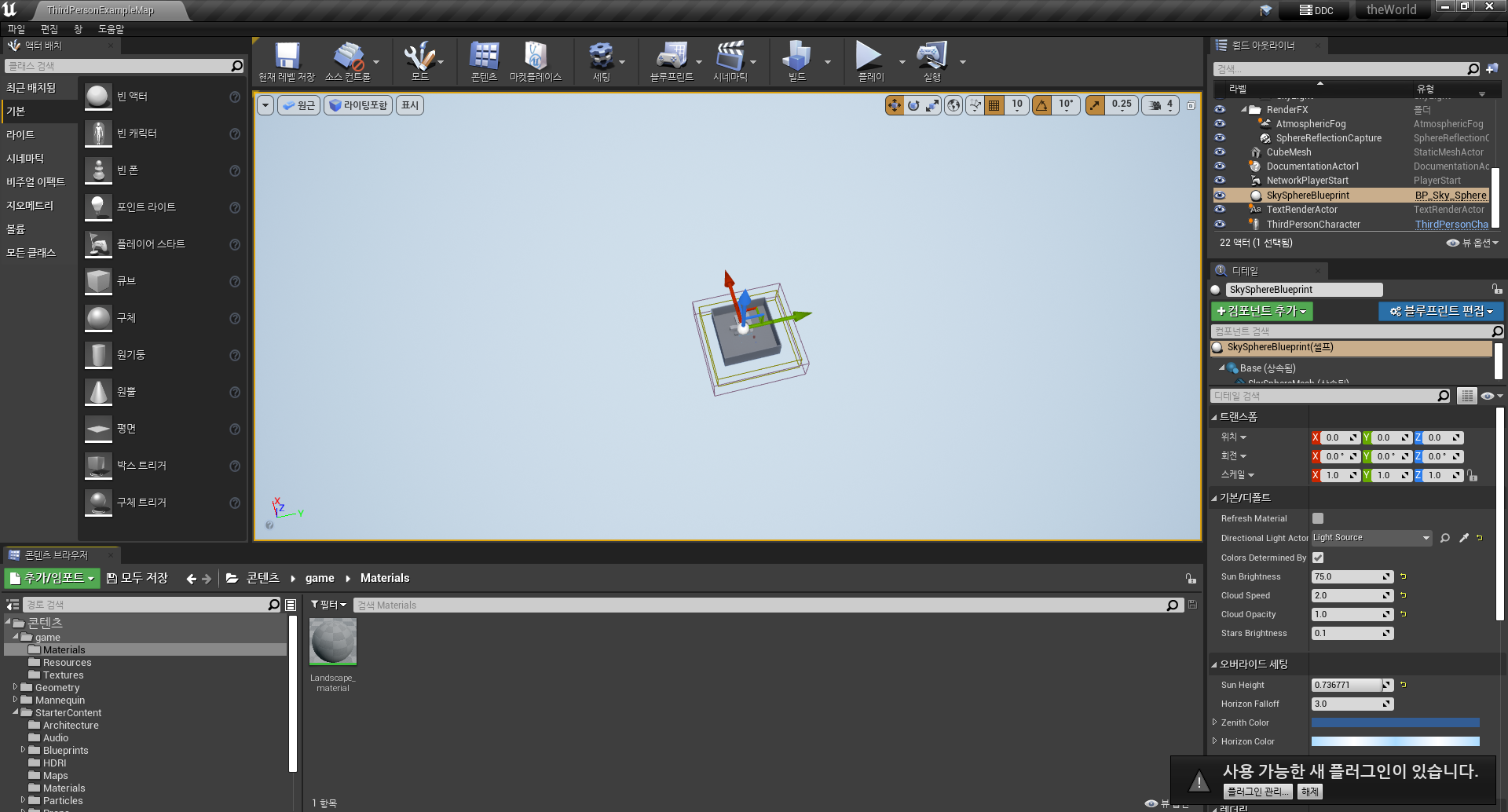

1. 머티리얼에서 우클릭 후 LandscapeLayerCoords 를 추가해줍니다.
2. 그룹을 지정하기 위해 4개의 comment 를 추가해줍니다.
comment 의 이름은 BaseColor, Normal, Metallic, Roughness 로 지정합니다.
( comment 를 추가하는 이유는 유저가 알아보기 쉽게 하기 위함이라 생각하시면 편합니다. )
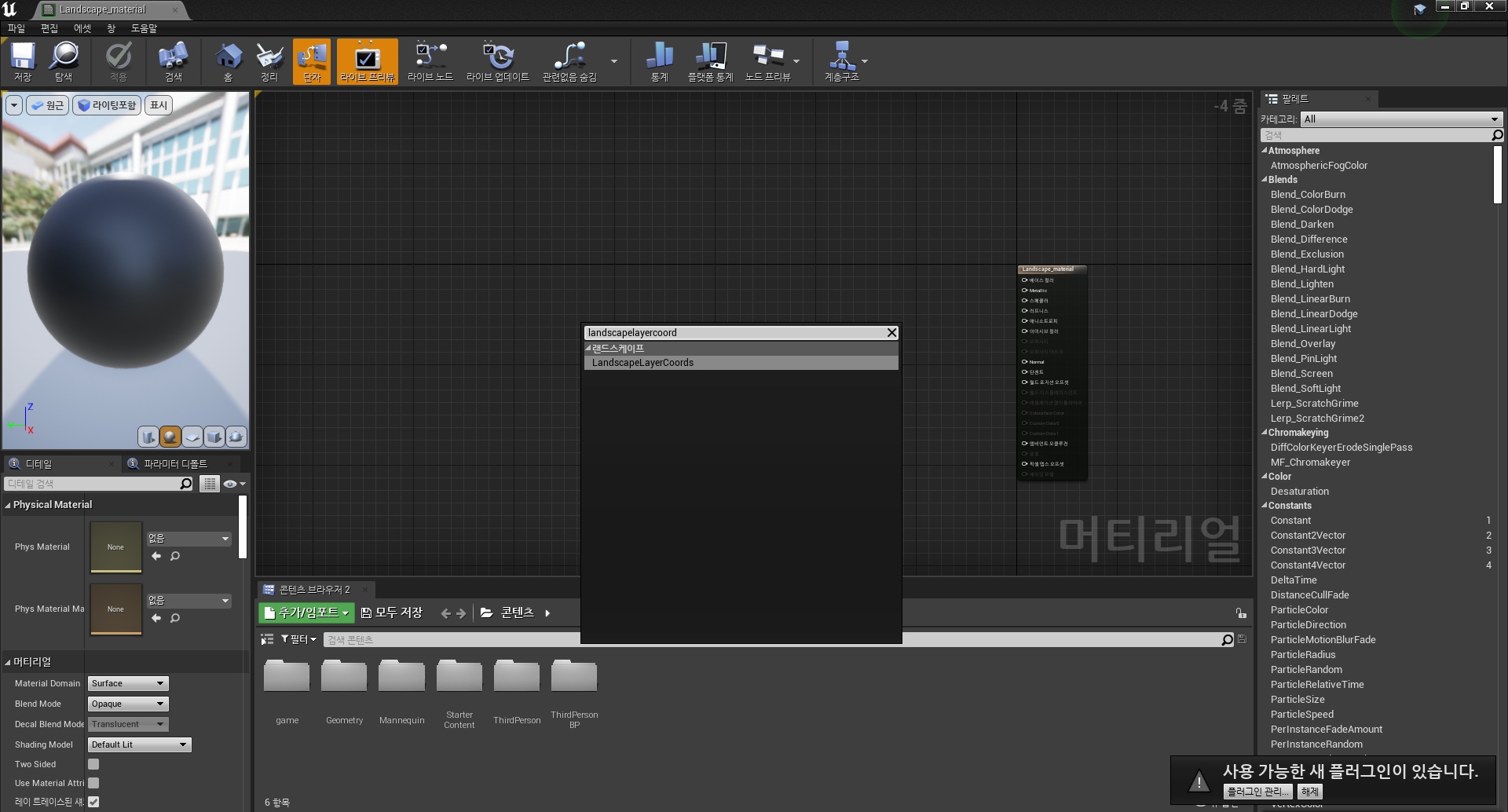
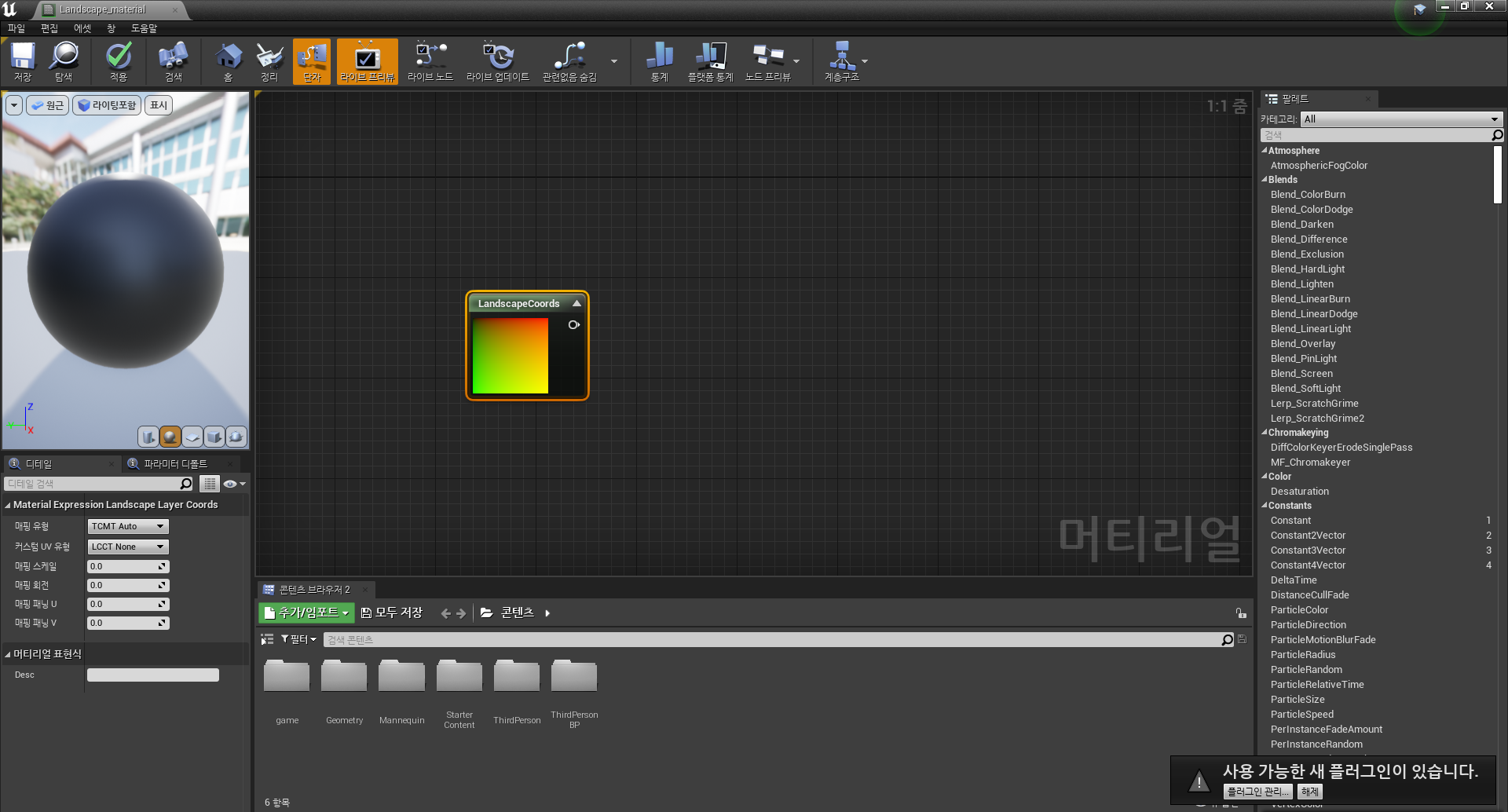
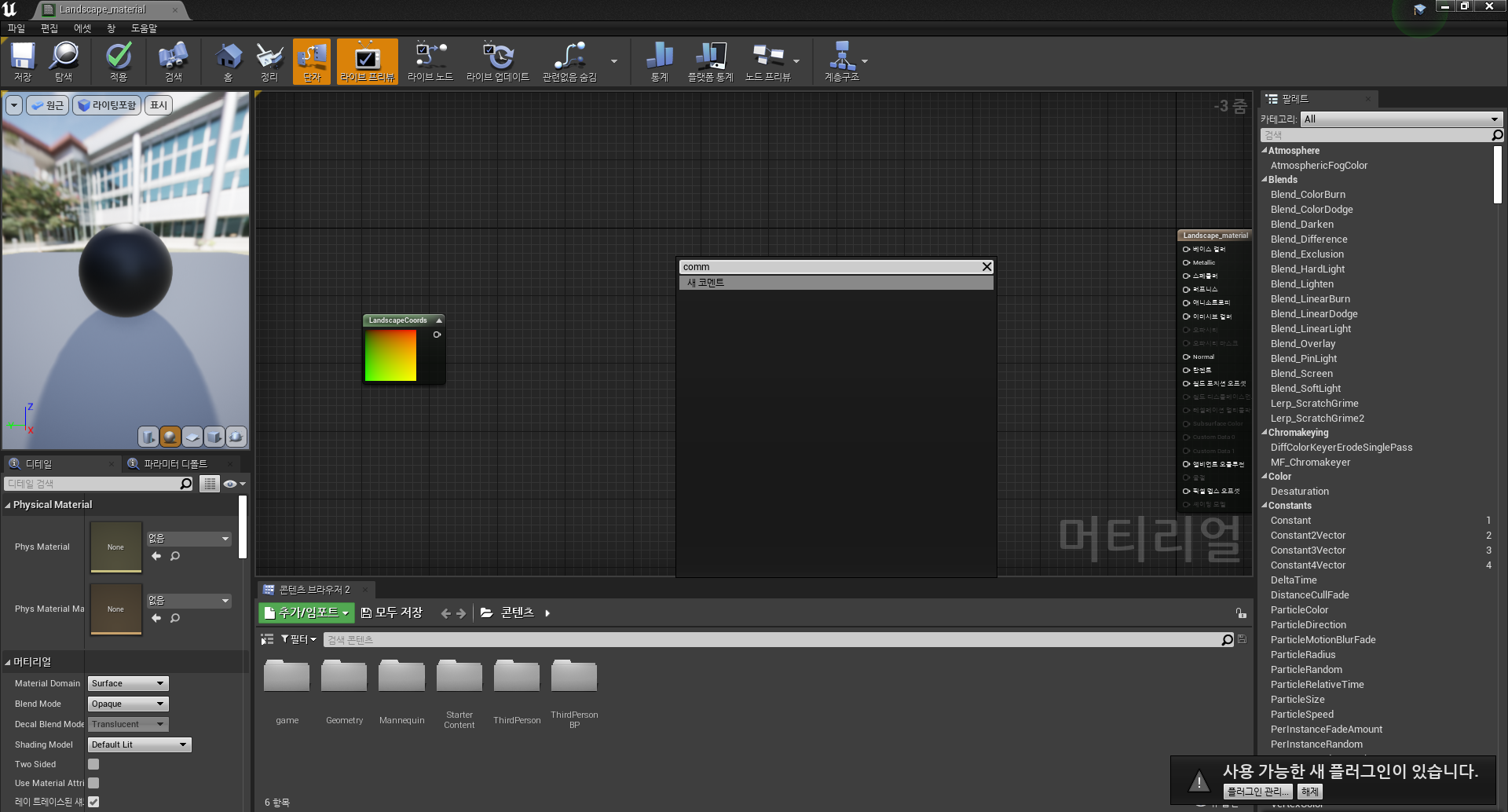
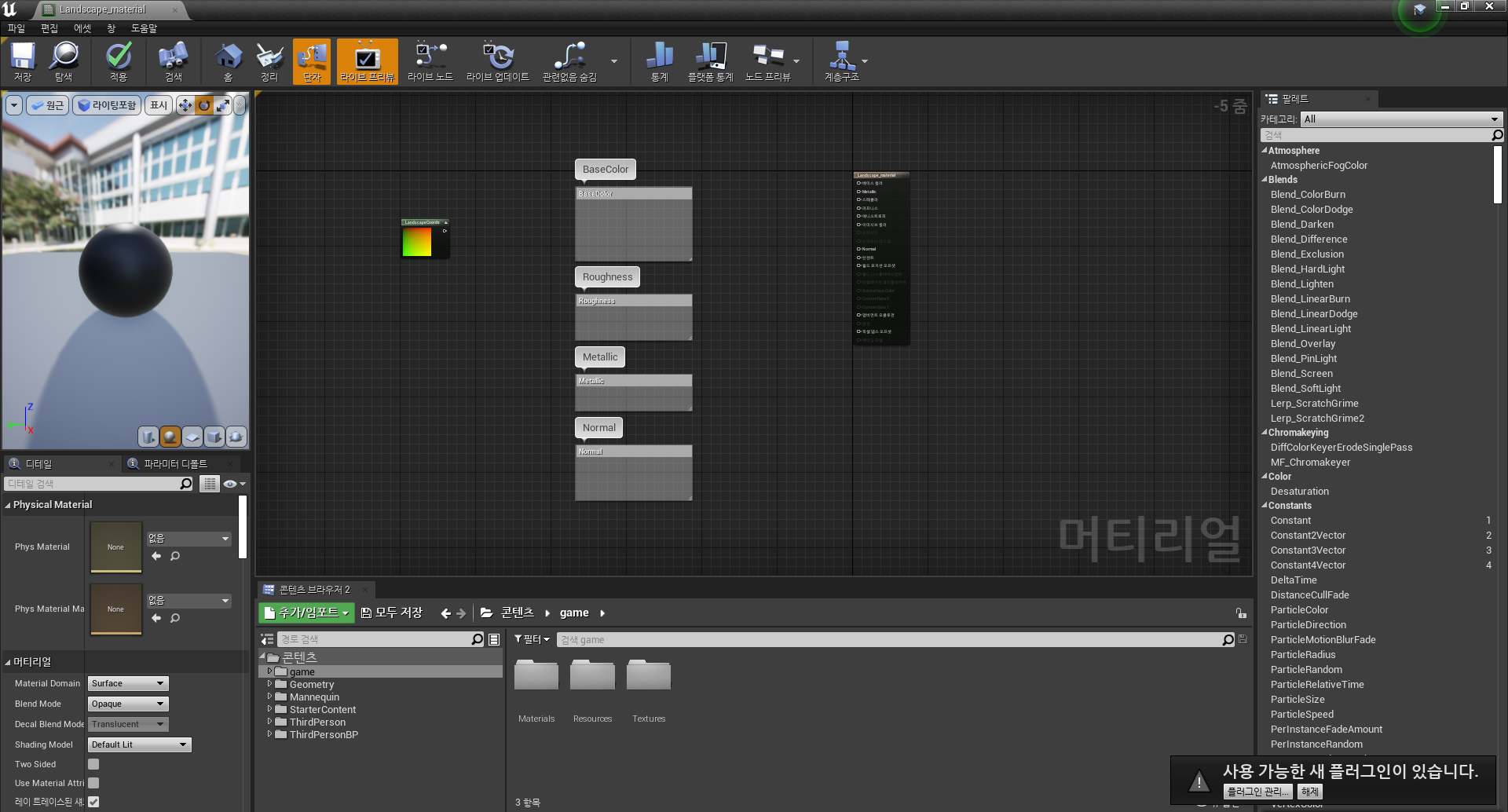
1. game -> Textures 에서 아래와 같게 추가해줍니다.
2. SnowColor 를 추가하기 위해 아래와 같이 VectorParameter 를 추가해줍니다.
3. VectorParameter 를 더블 클릭해 R : 0.7323 G : 0.7889 B : 0.7966 A : 1 로 셋팅합니다.

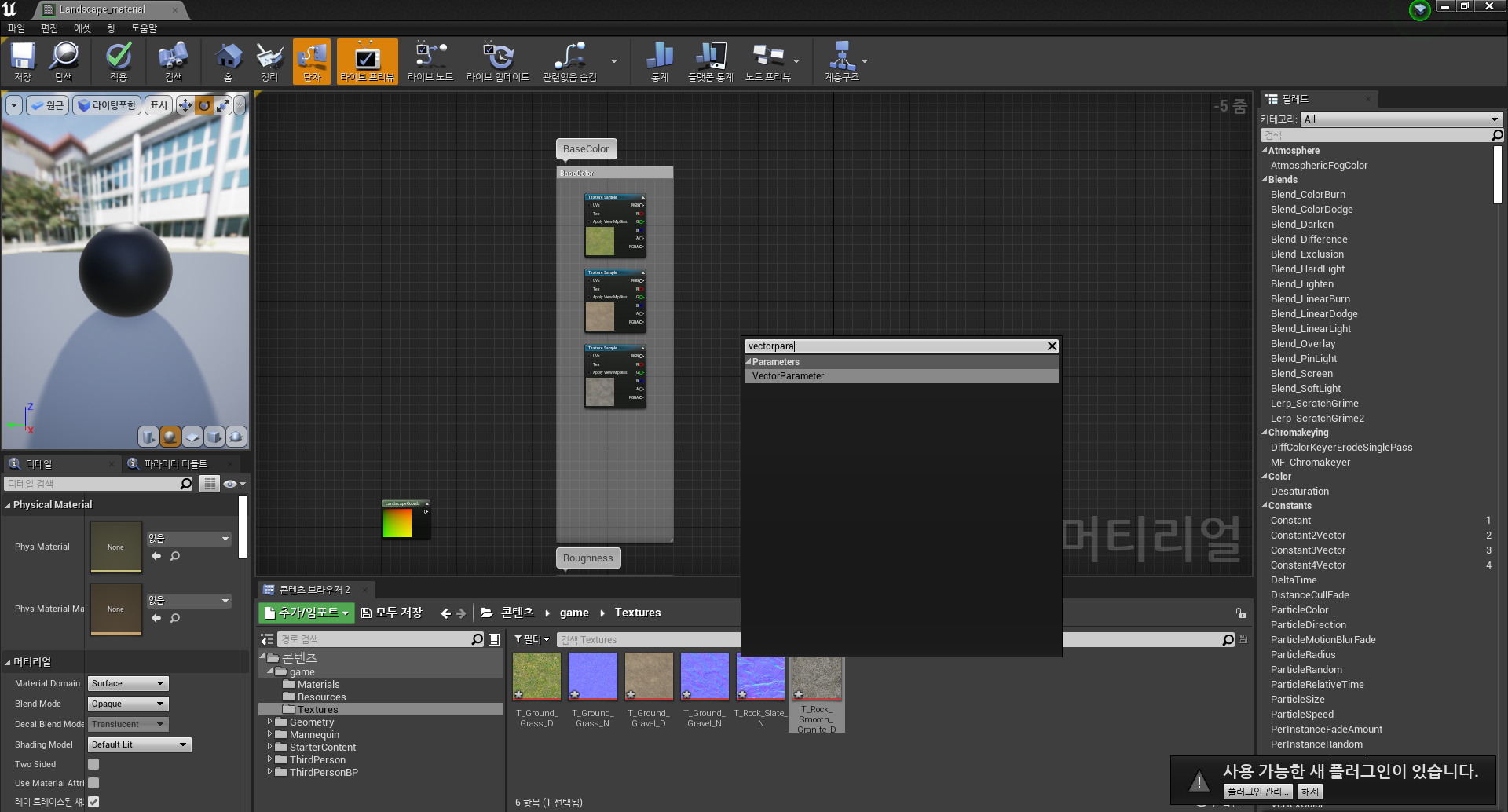
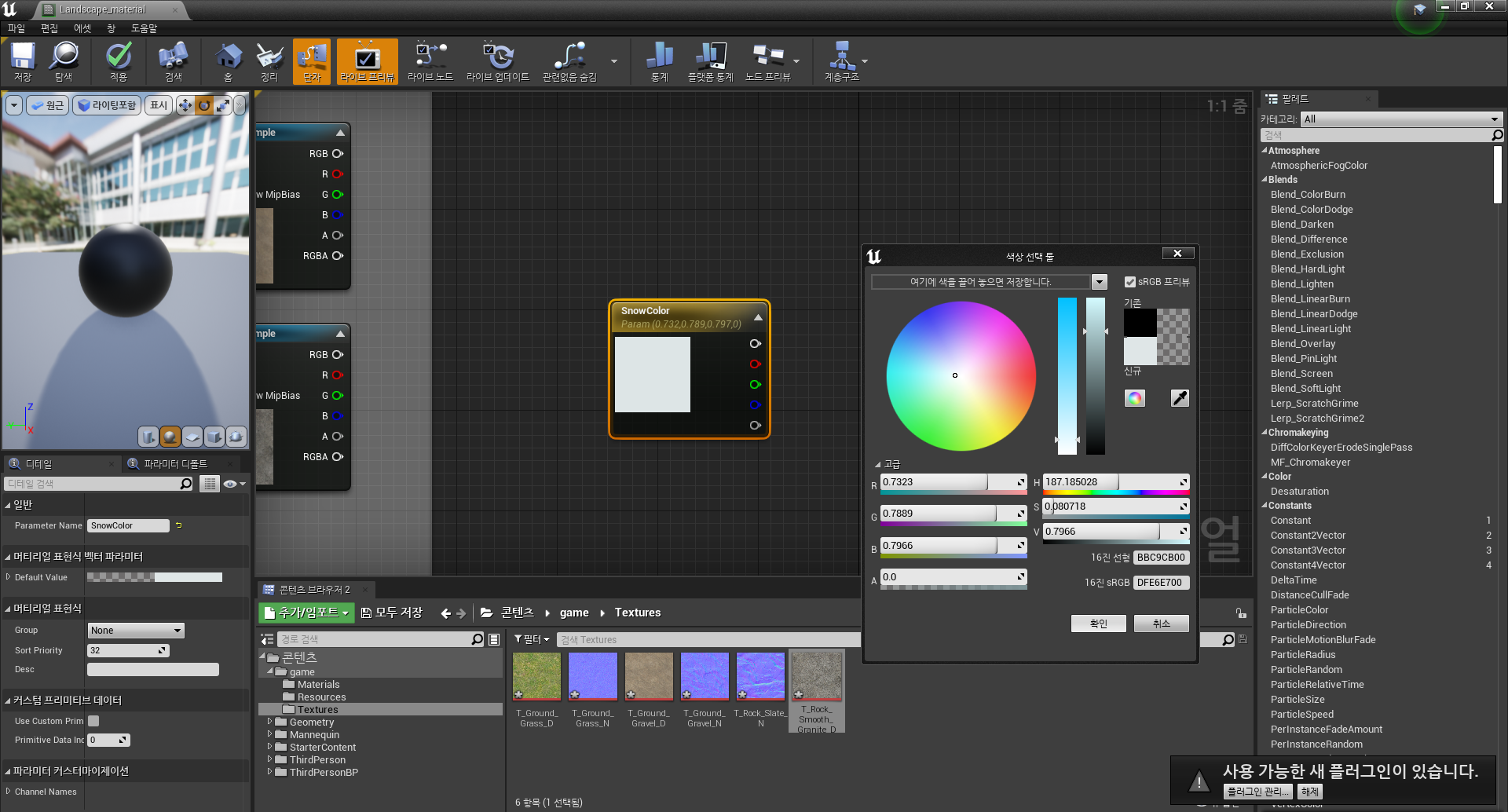
1. game -> Textures 에서 아래와 같게 추가해줍니다.
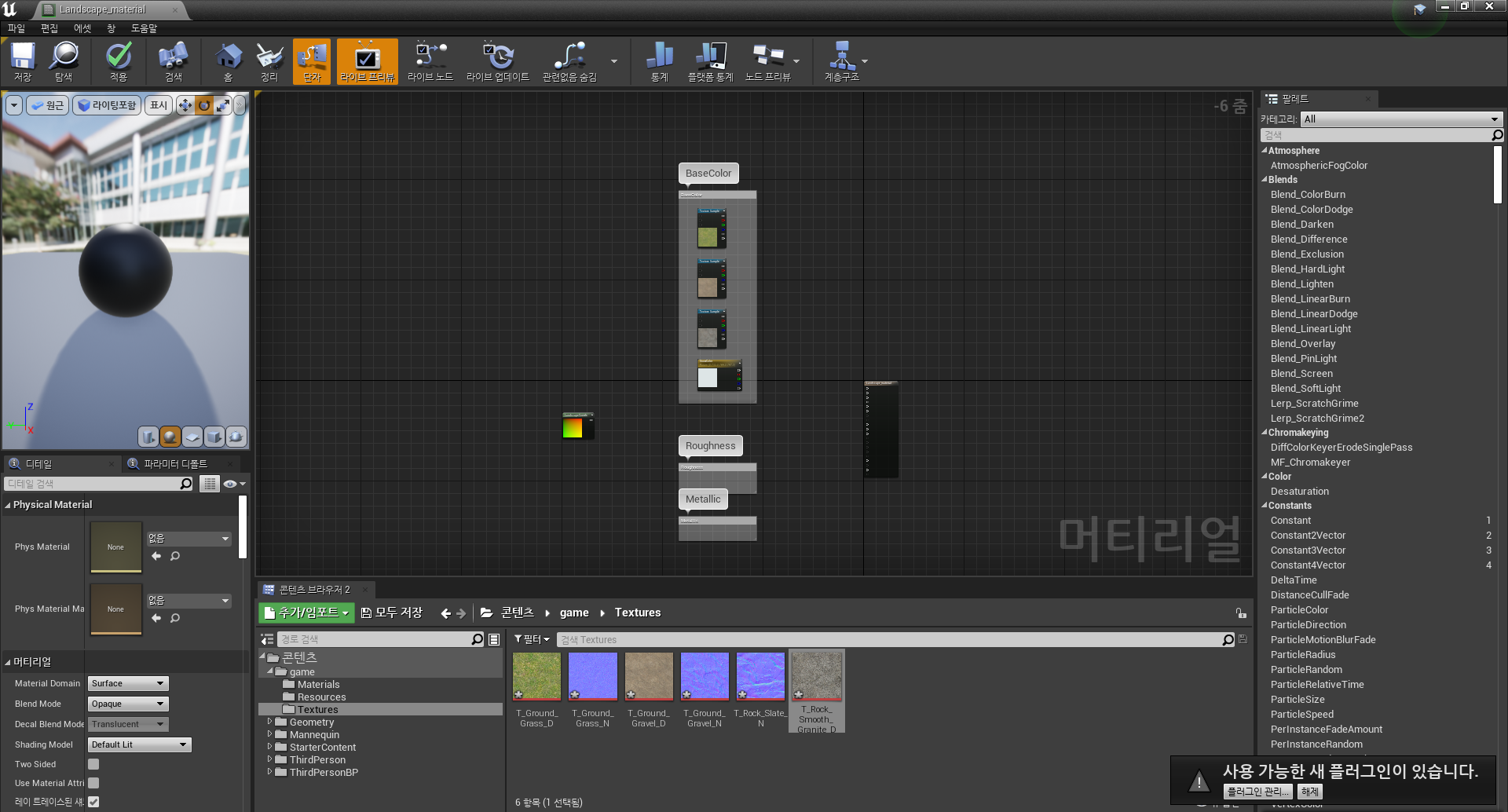
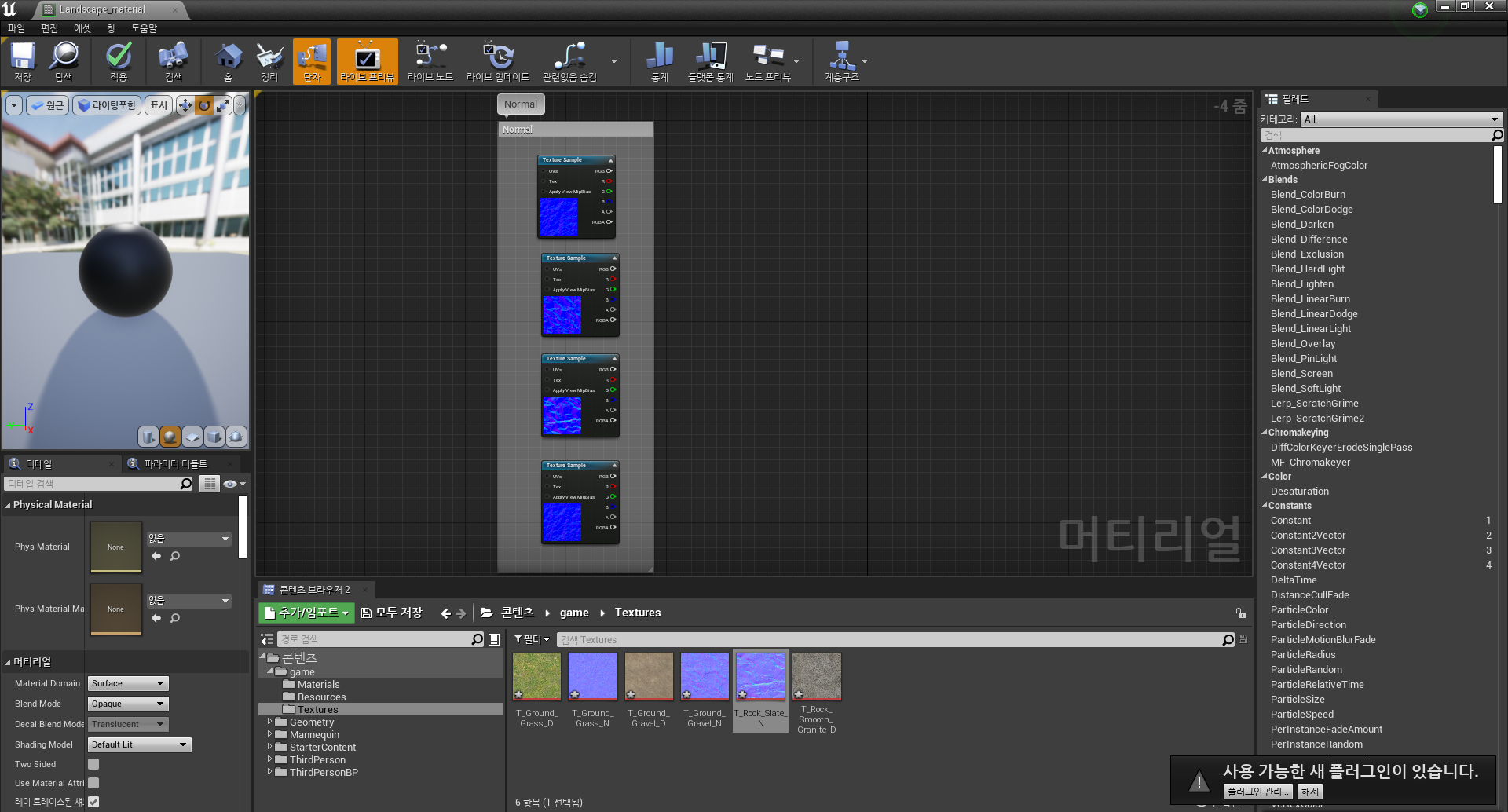
1. Constants 를 추가한 후 Metallic 안에 넣어줍니다.
2. ScalarParameter 를 추가한 후 Roughness 안에 넣어줍니다.
3. ScalarParameter 의 이름은 Roughness 로 설정한 후 Default Value 를 0.5로 설정합니다.
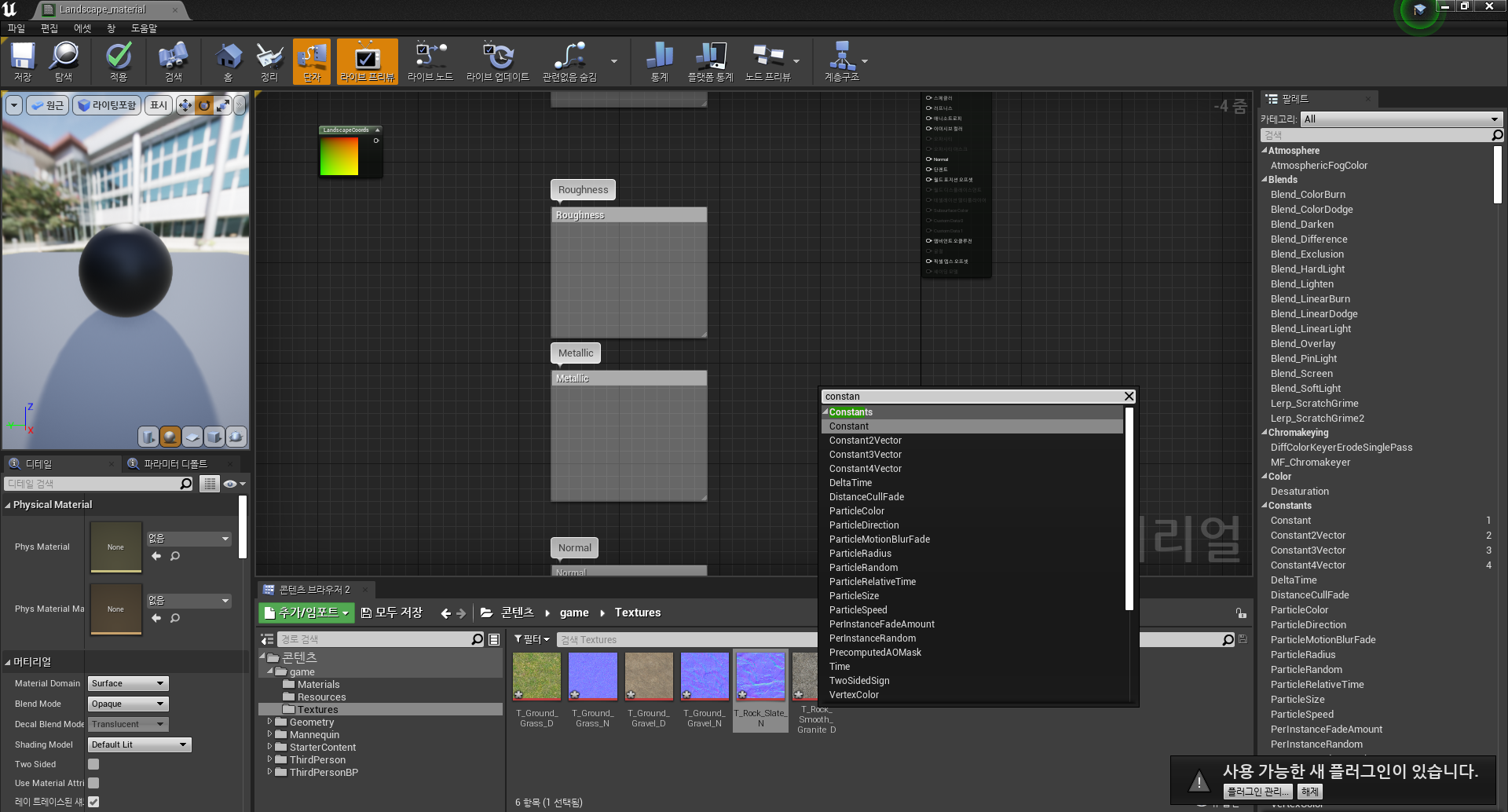
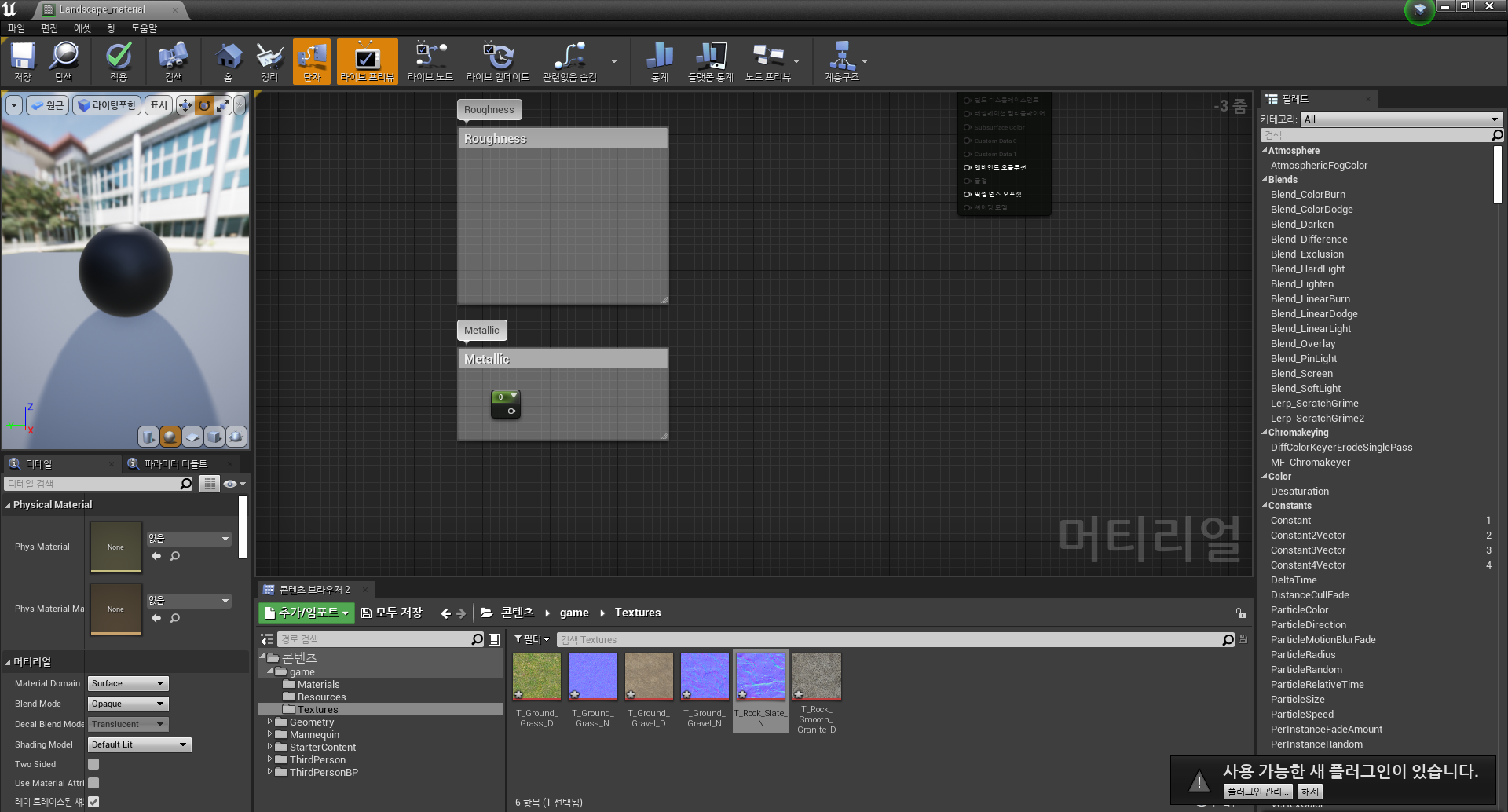
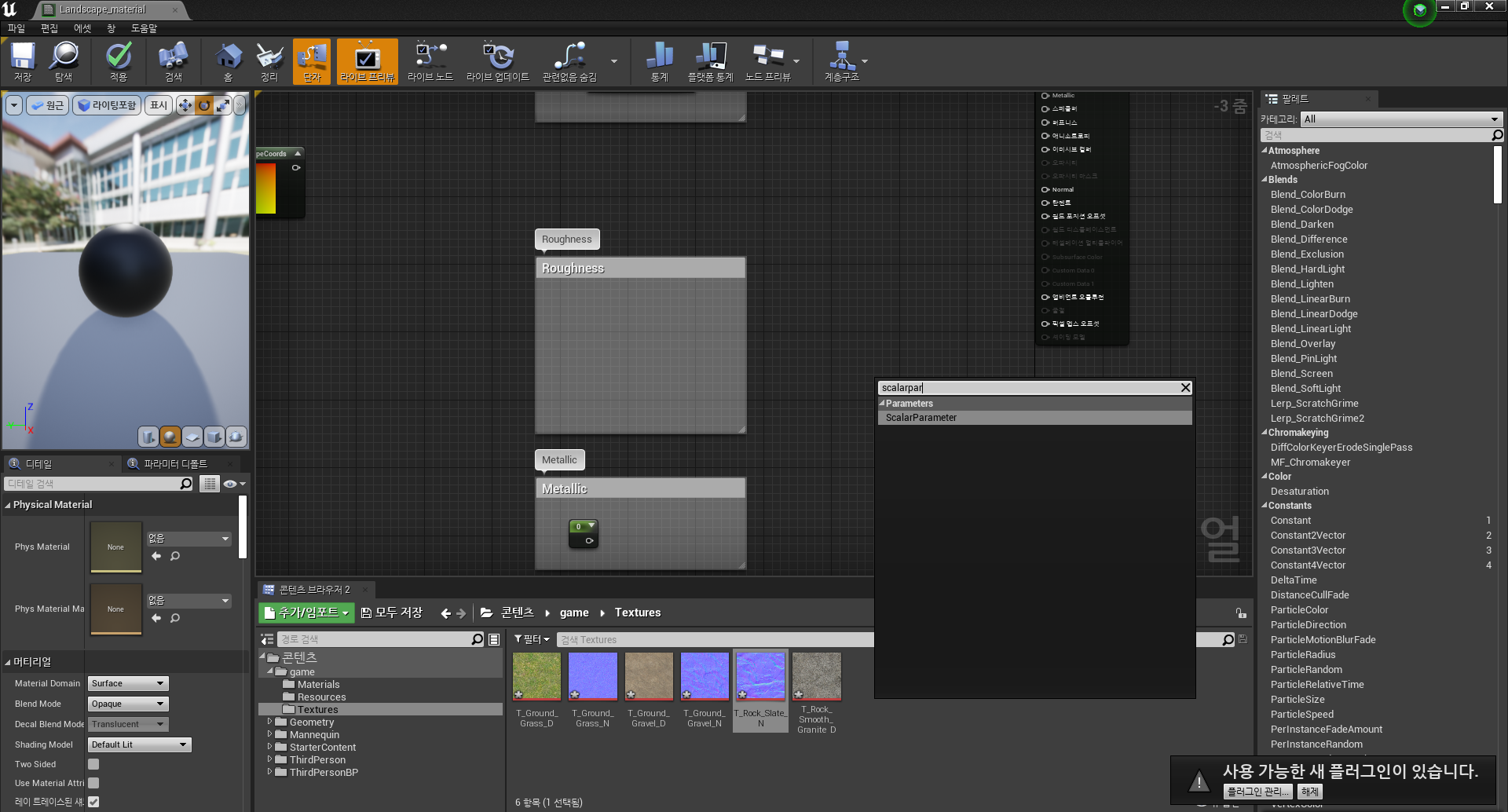

1. LandscapeLayerCoords 에서 BaseColor 각 텍스쳐의 UVs 로 화살표를 아래와 같이 연결합니다.
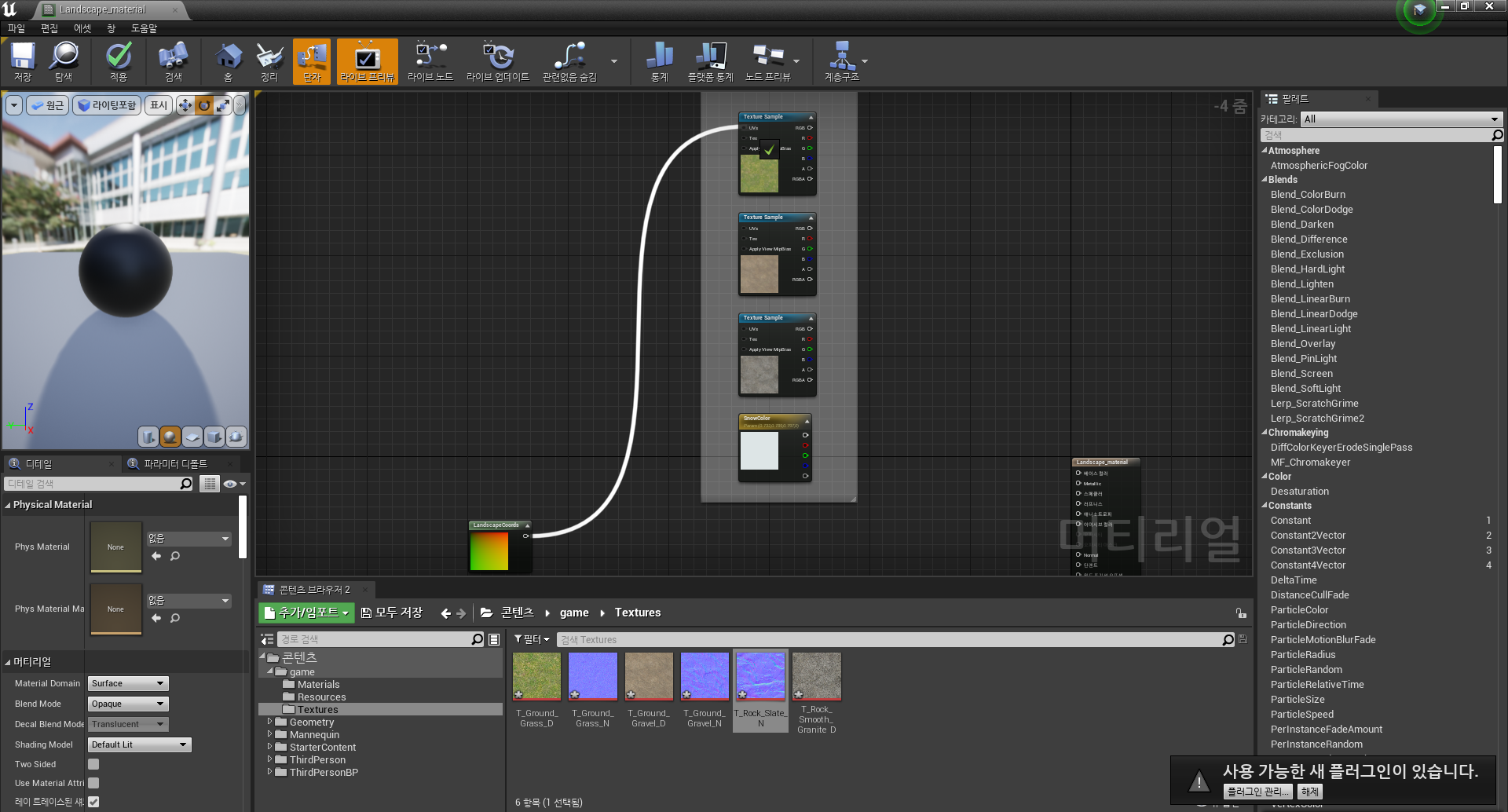
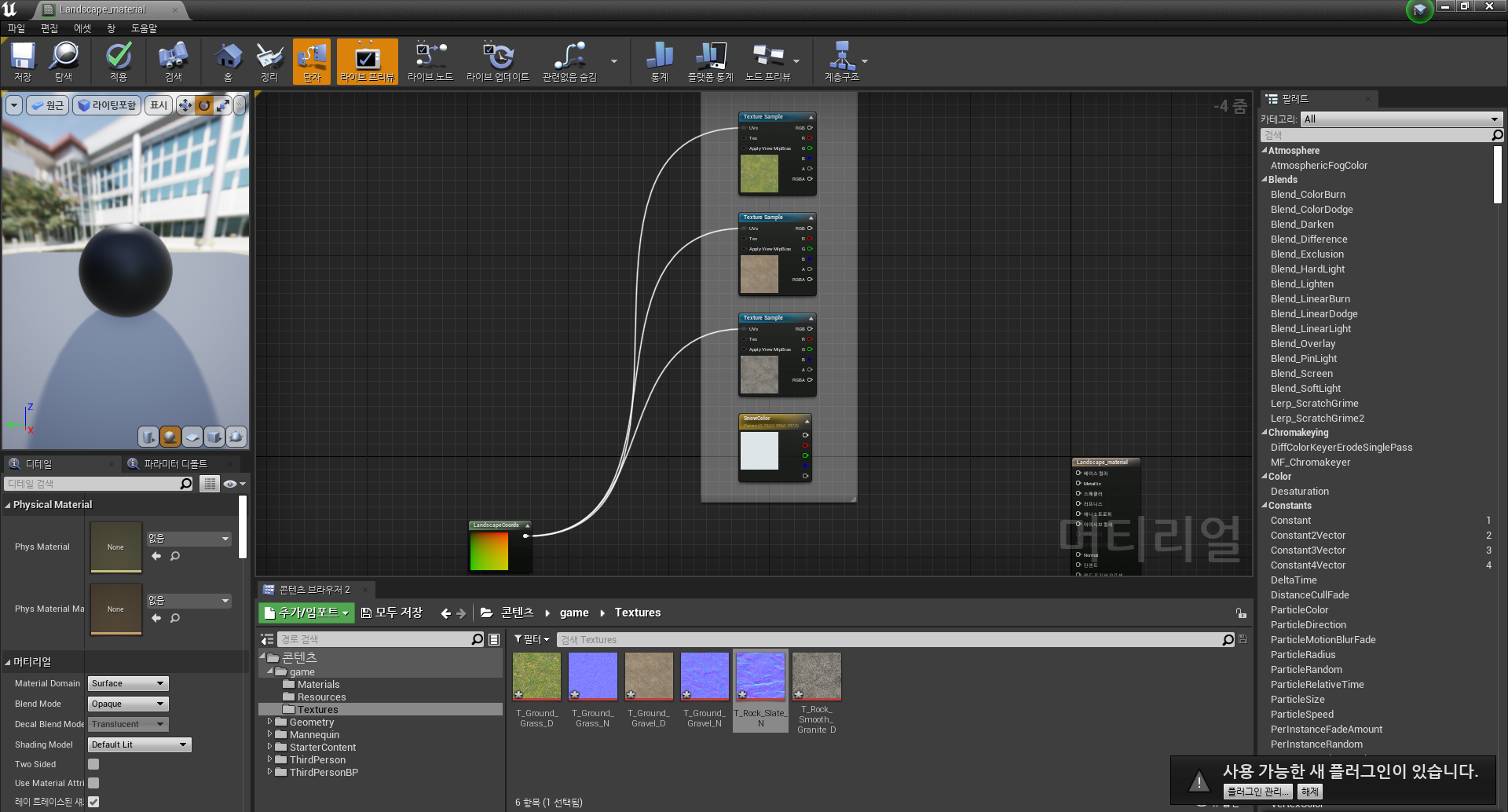
1. LandscapeLayerCoords 에서 Normal 각 텍스쳐의 UVs 로 화살표를 아래와 같이 연결합니다.
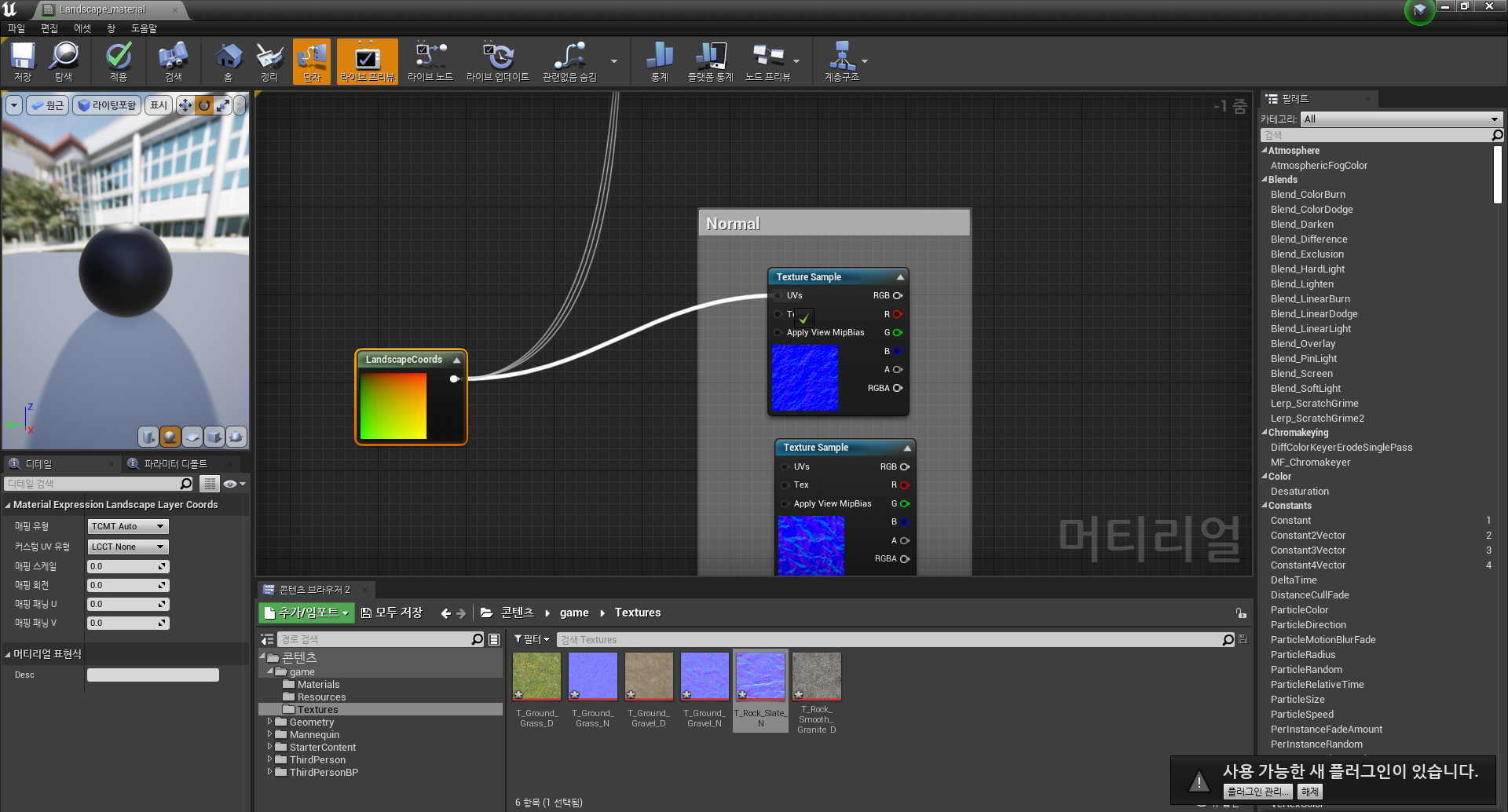
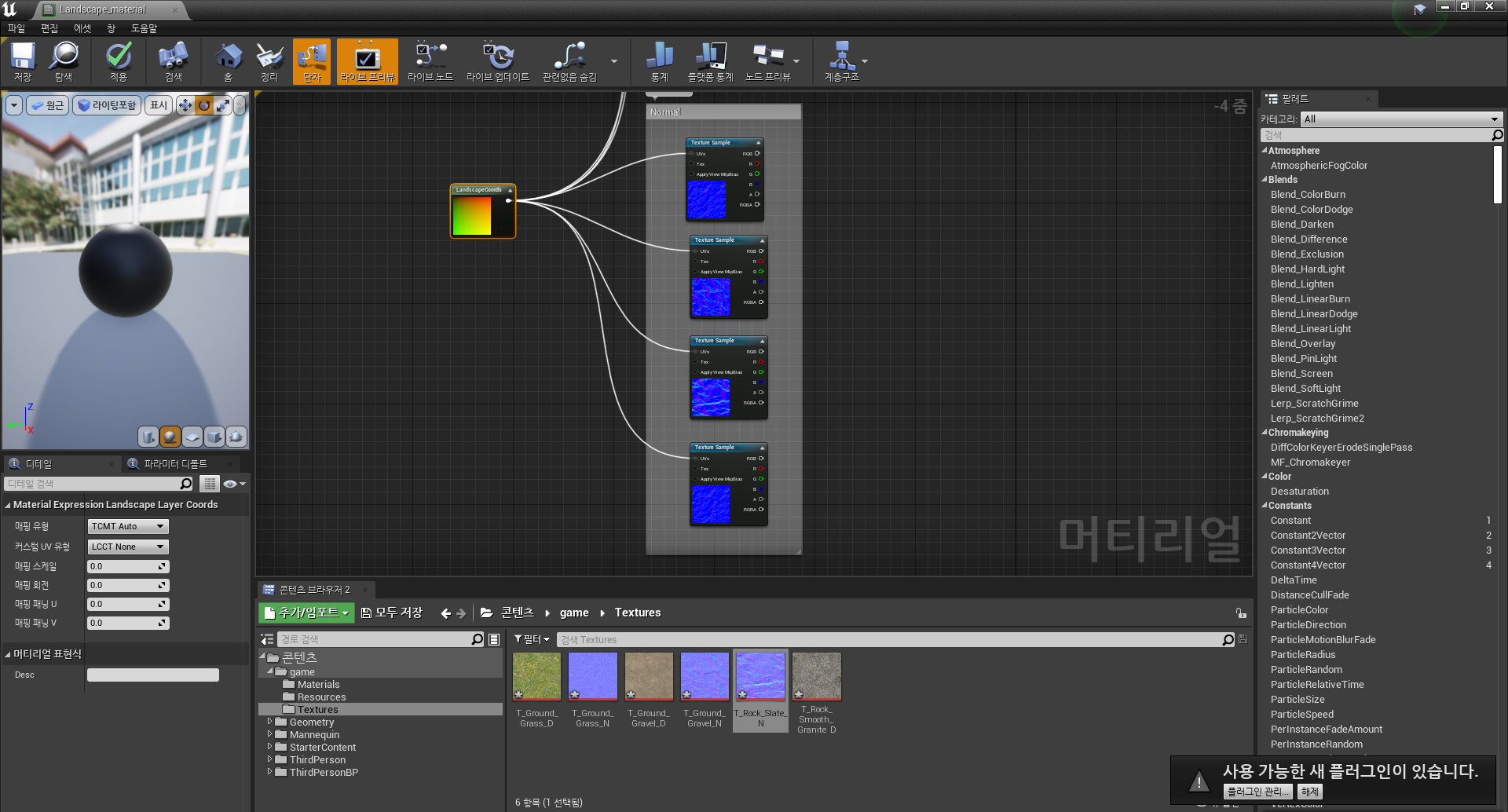
1. LandscapeLayerBlend 를 추가합니다.
2. LandscapeLayerBlend 를 클릭한 후 좌측의 디테일에서 엘리먼트를 4개 추가해줍니다.
3. 추가한 엘리먼트마다 이름을 설정해줍니다.
( 각 텍스쳐에 해당하는 이름으로 Grass, Soil, Rock, Snow 설정해줍니다. )
4. 아래와 같이 해당 텍스쳐에 화살표로 연결해줍니다.

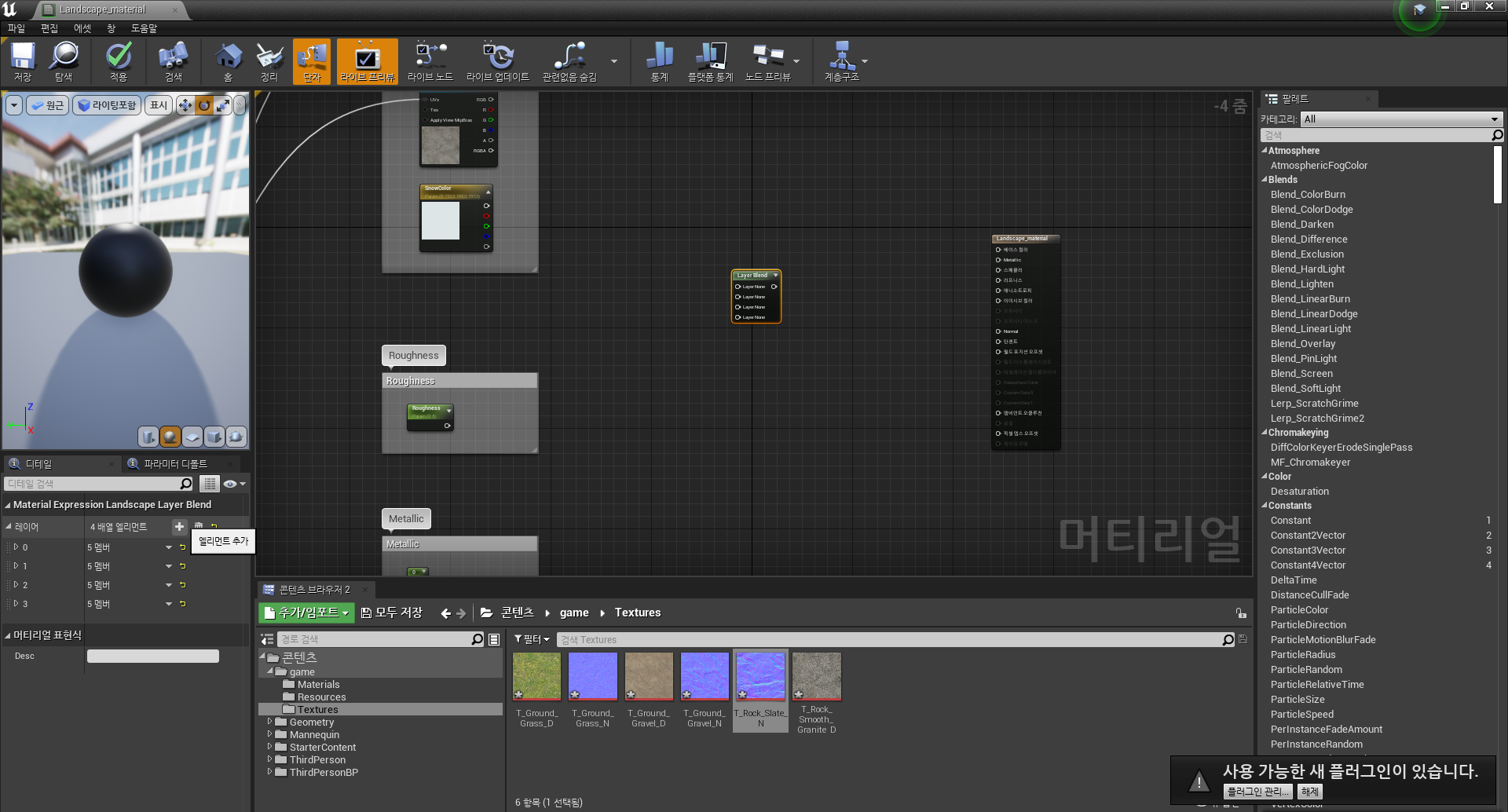

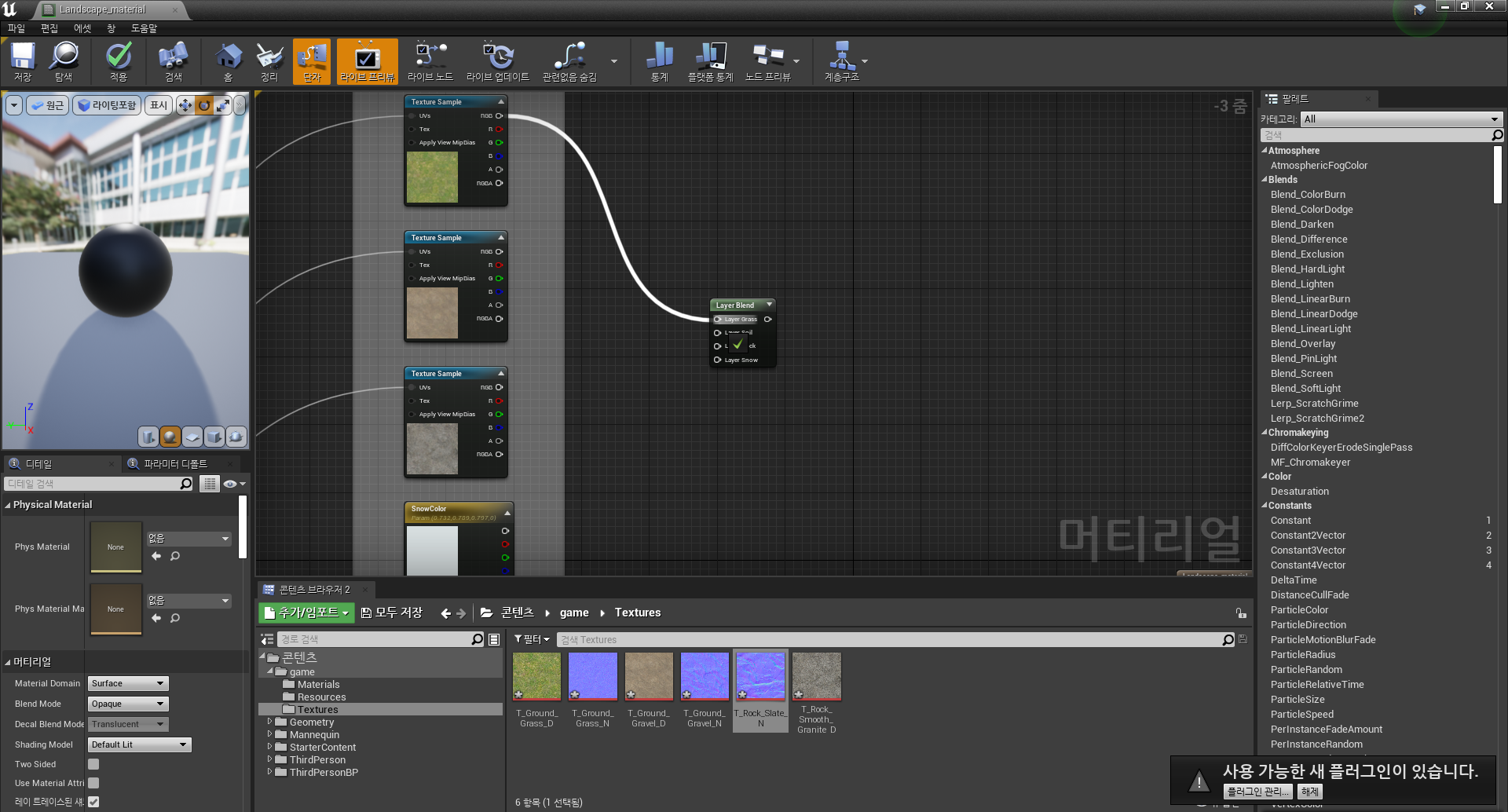
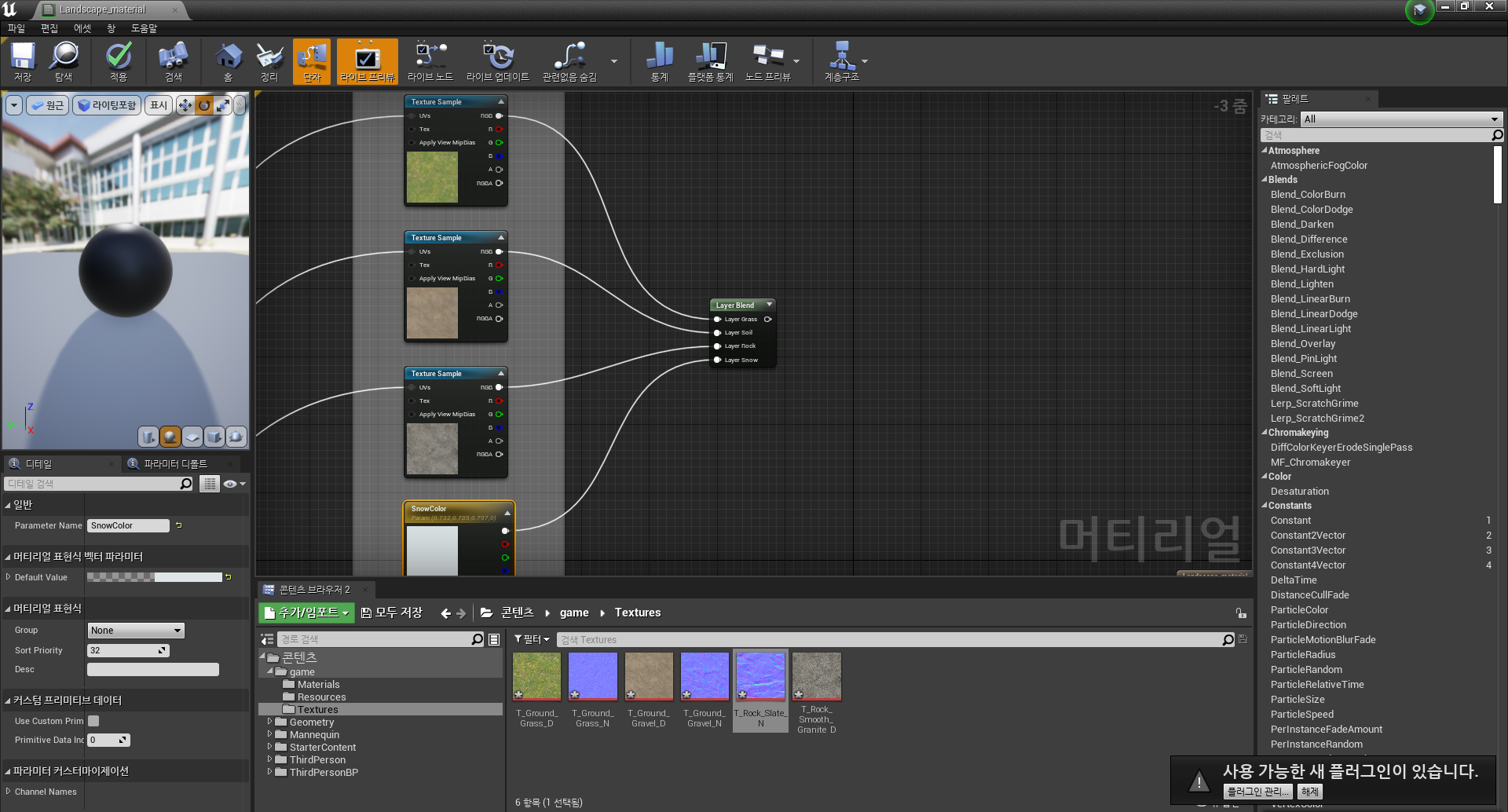
1. LandscapeLayerBlend 를 복사하여 붙여넣습니다.
2. 아래와 같이 해당 텍스쳐에 화살표로 연결해줍니다.
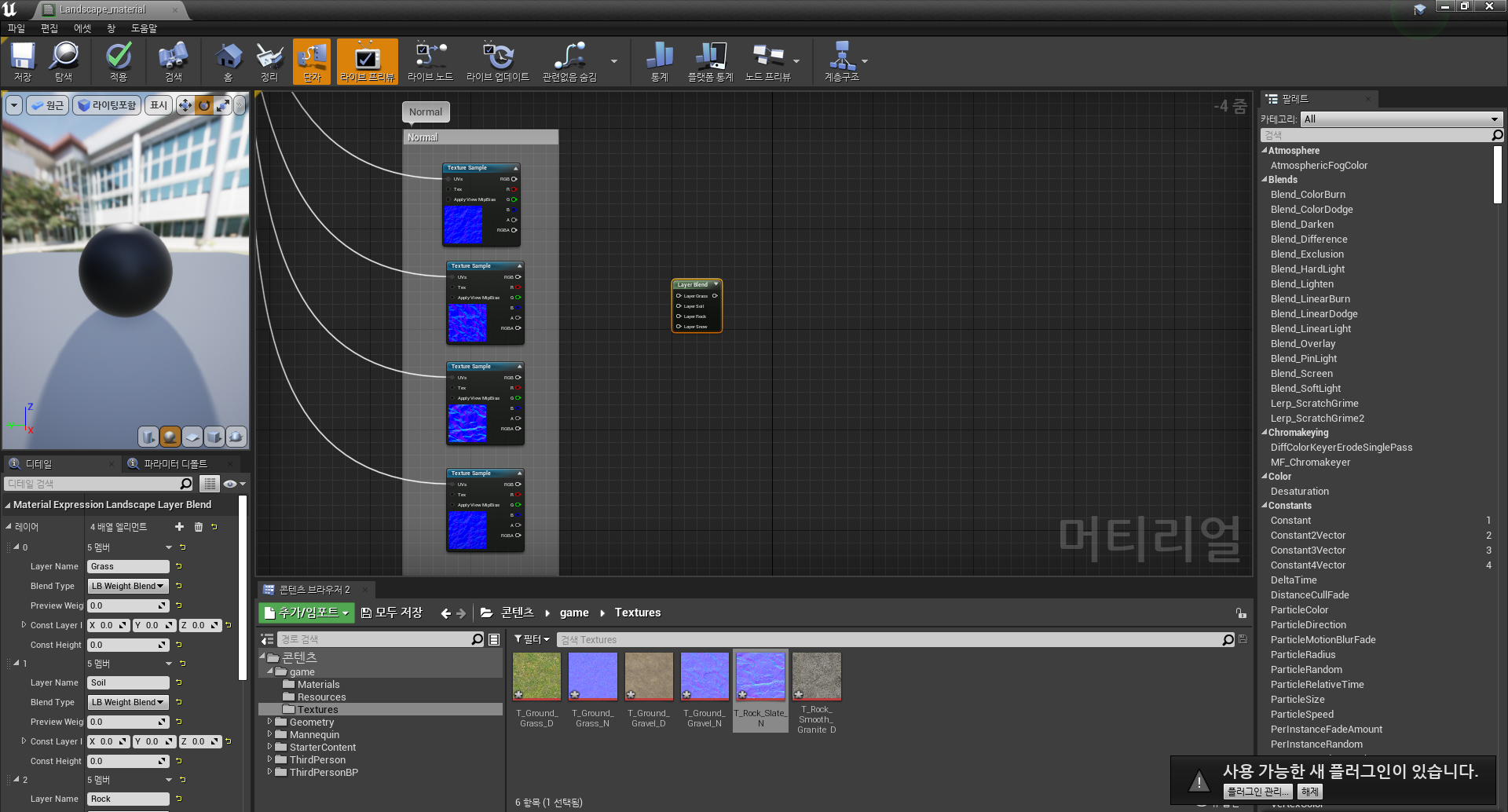

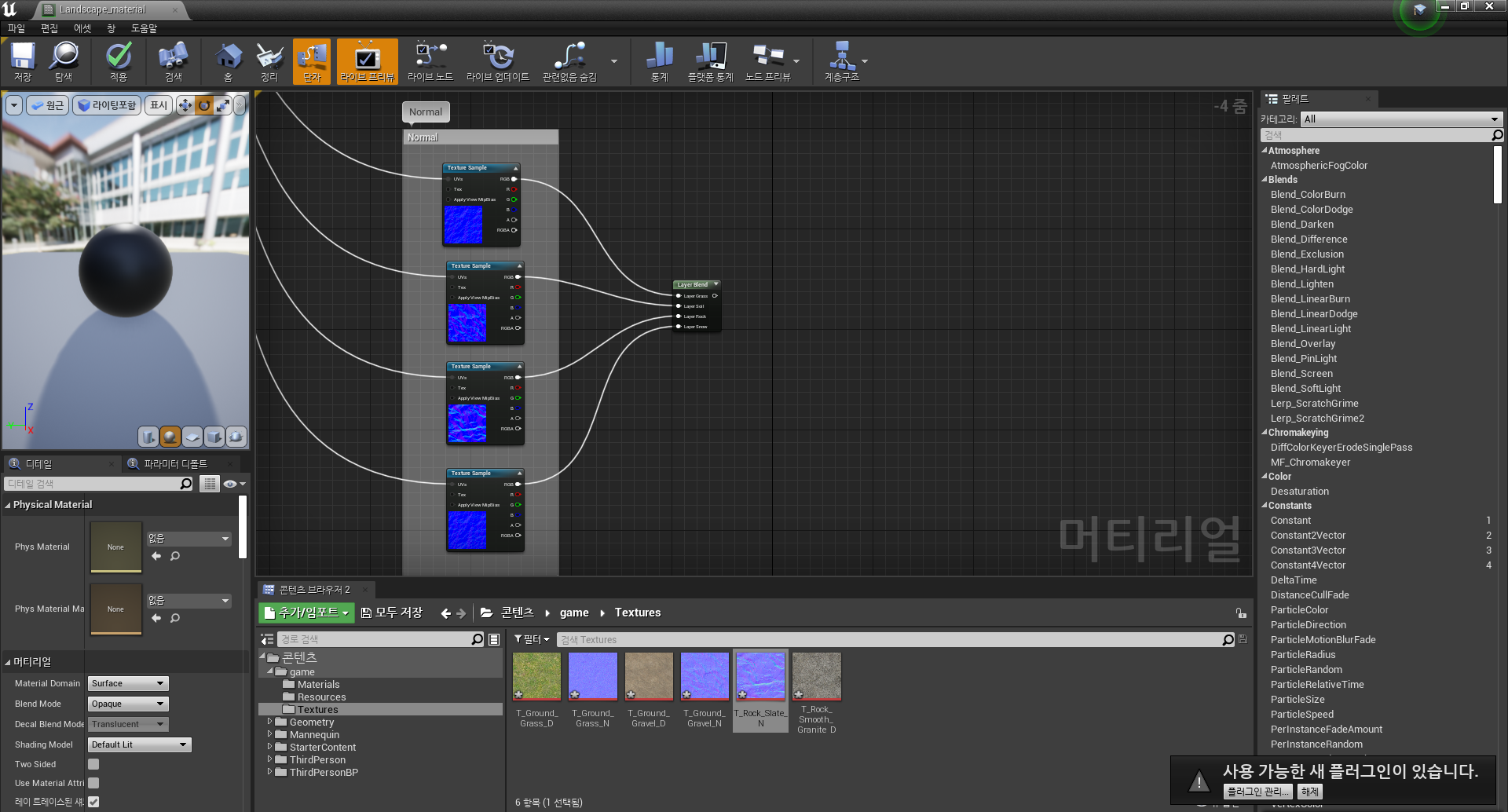
1. Roughness 를 아래와 같이 연결합니다.
2. Metallic 을 아래와 같이 연결합니다.
3. Layer Blend 를 아래와 같이 연결합니다.
4. 저장을 한 후 머티리얼 창을 끕니다.
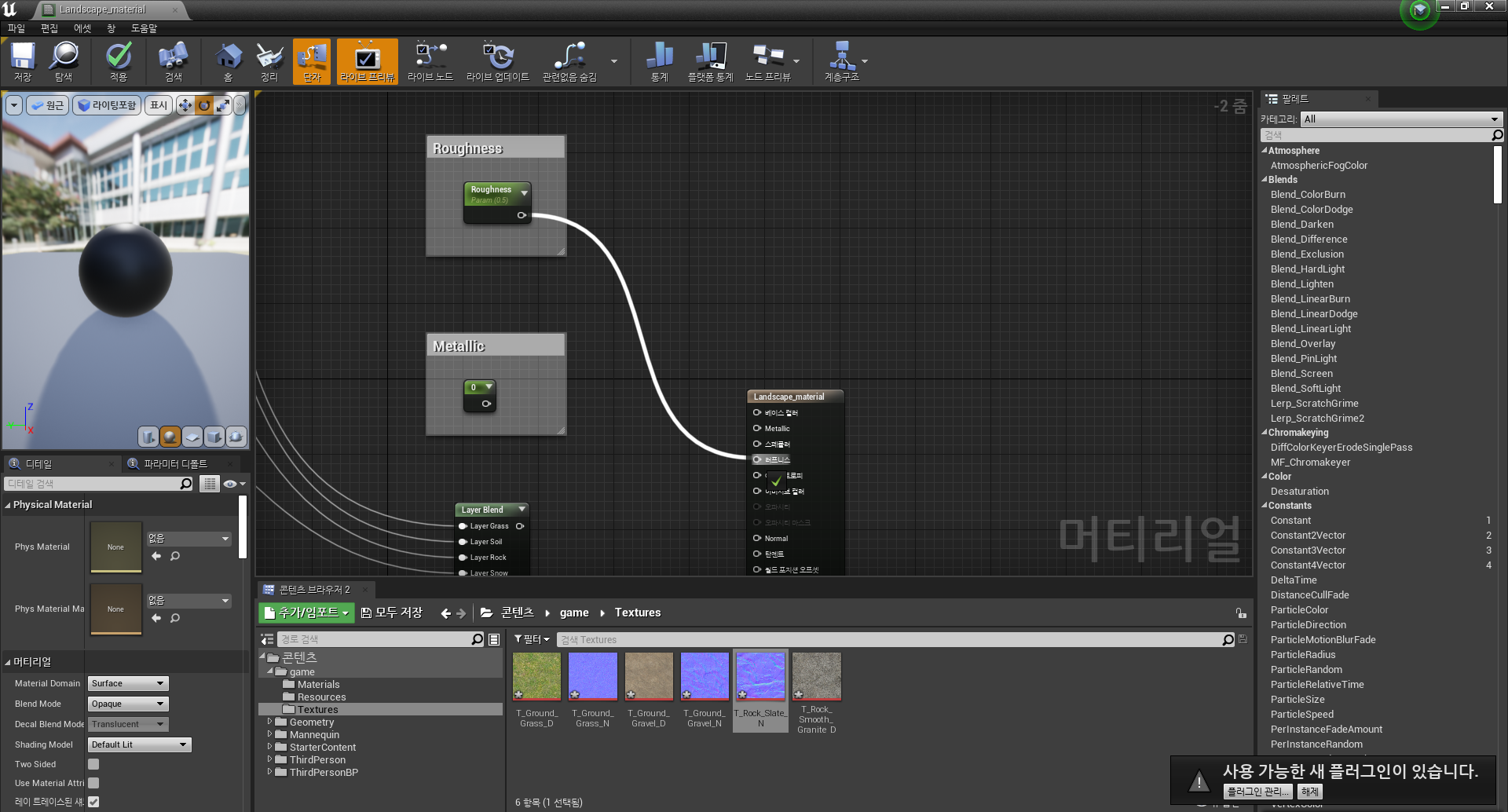
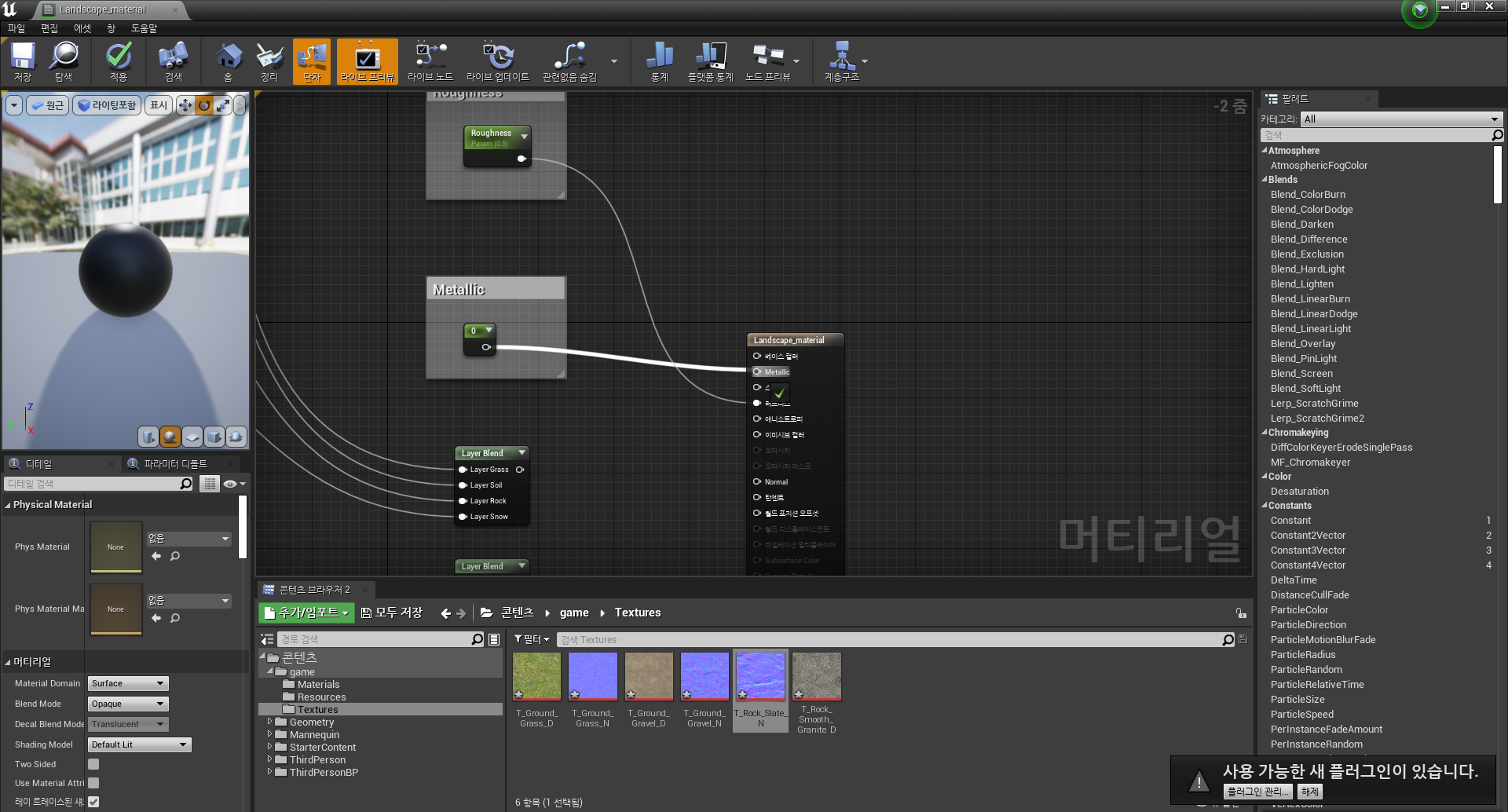
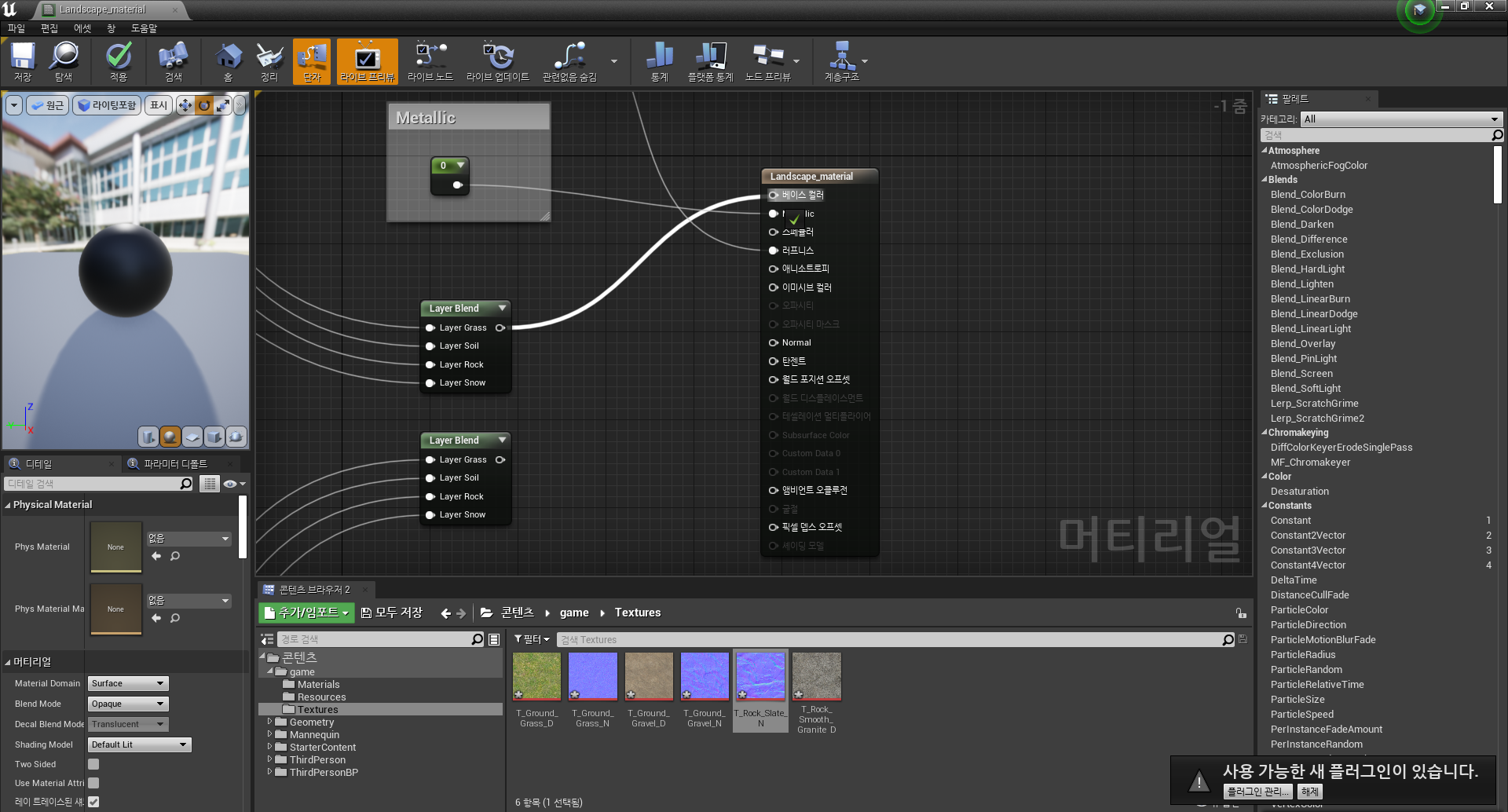
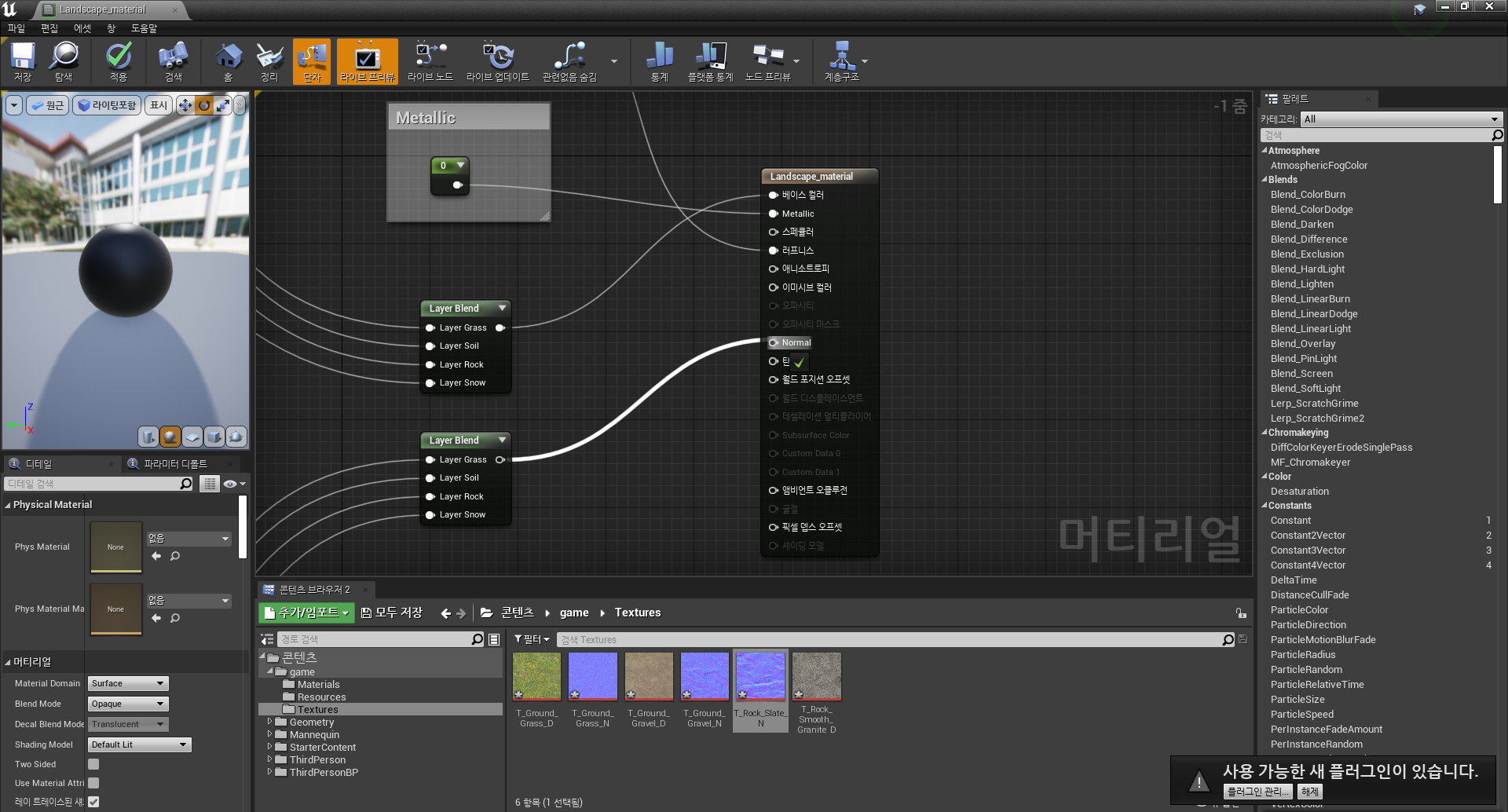
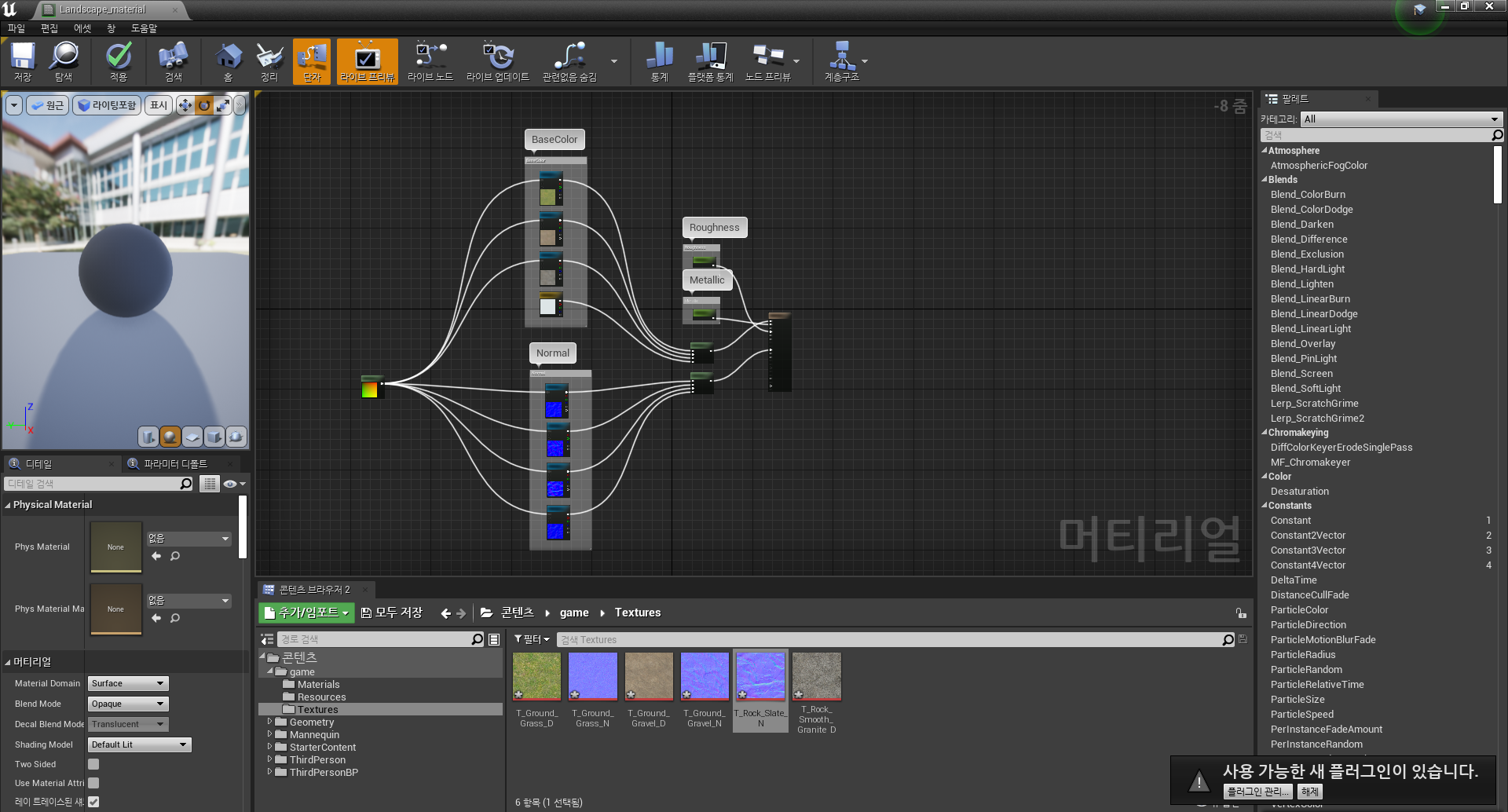
랜드스케이프 머티리얼 칠하기
1. 모드에서 랜드스케이프 모드로 전환합니다. ( Shift + 2 )
2. 레이어 시퀀스를 활성화 체크를 하고 머티리얼에는 조금전에 작업한 머티리얼을 넣습니다.
3. 컴포넌트 수를 알맞게 변환합니다. ( 맵의 가로 * 세로 )
4. 생성을 누릅니다.
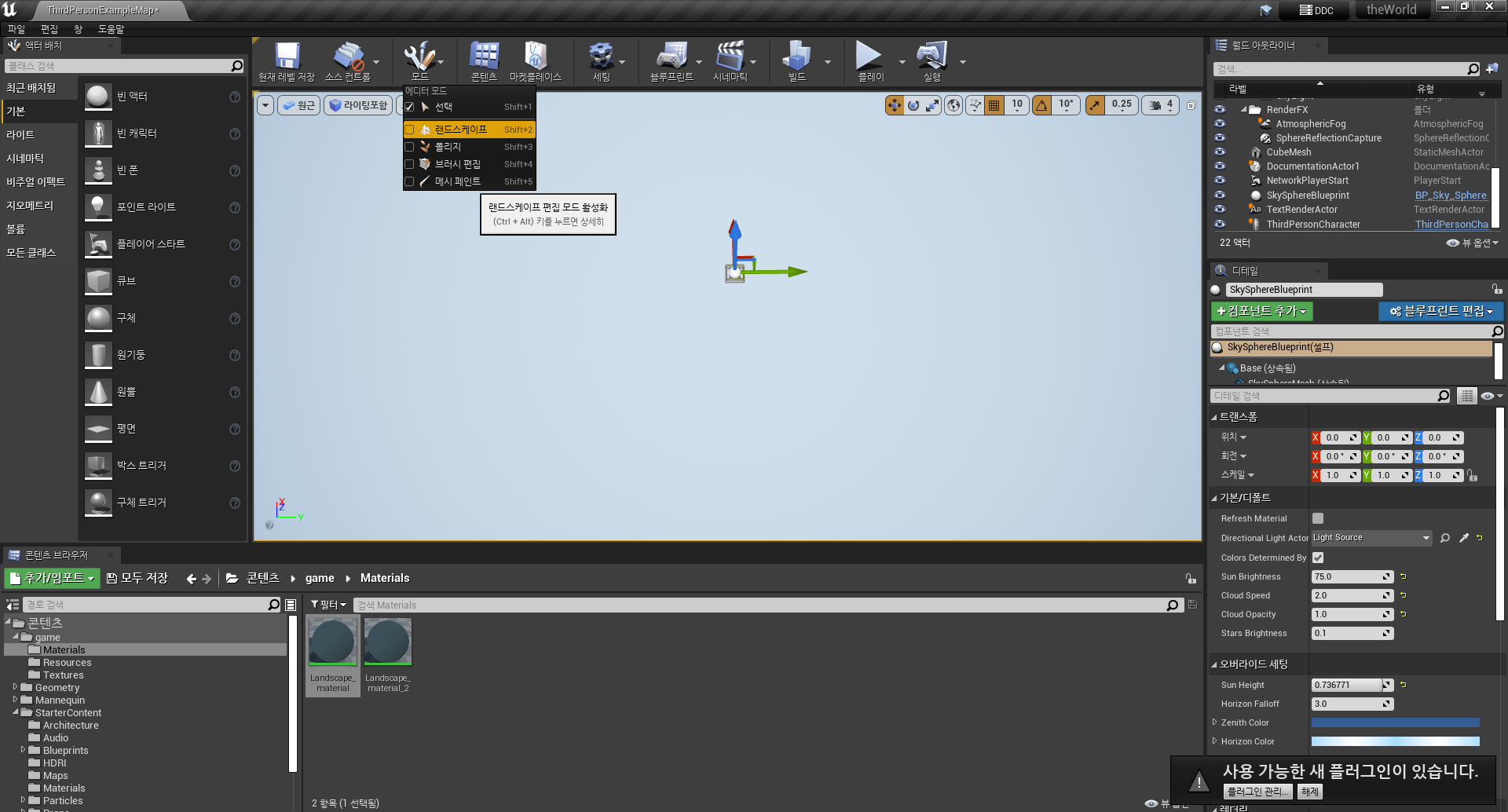
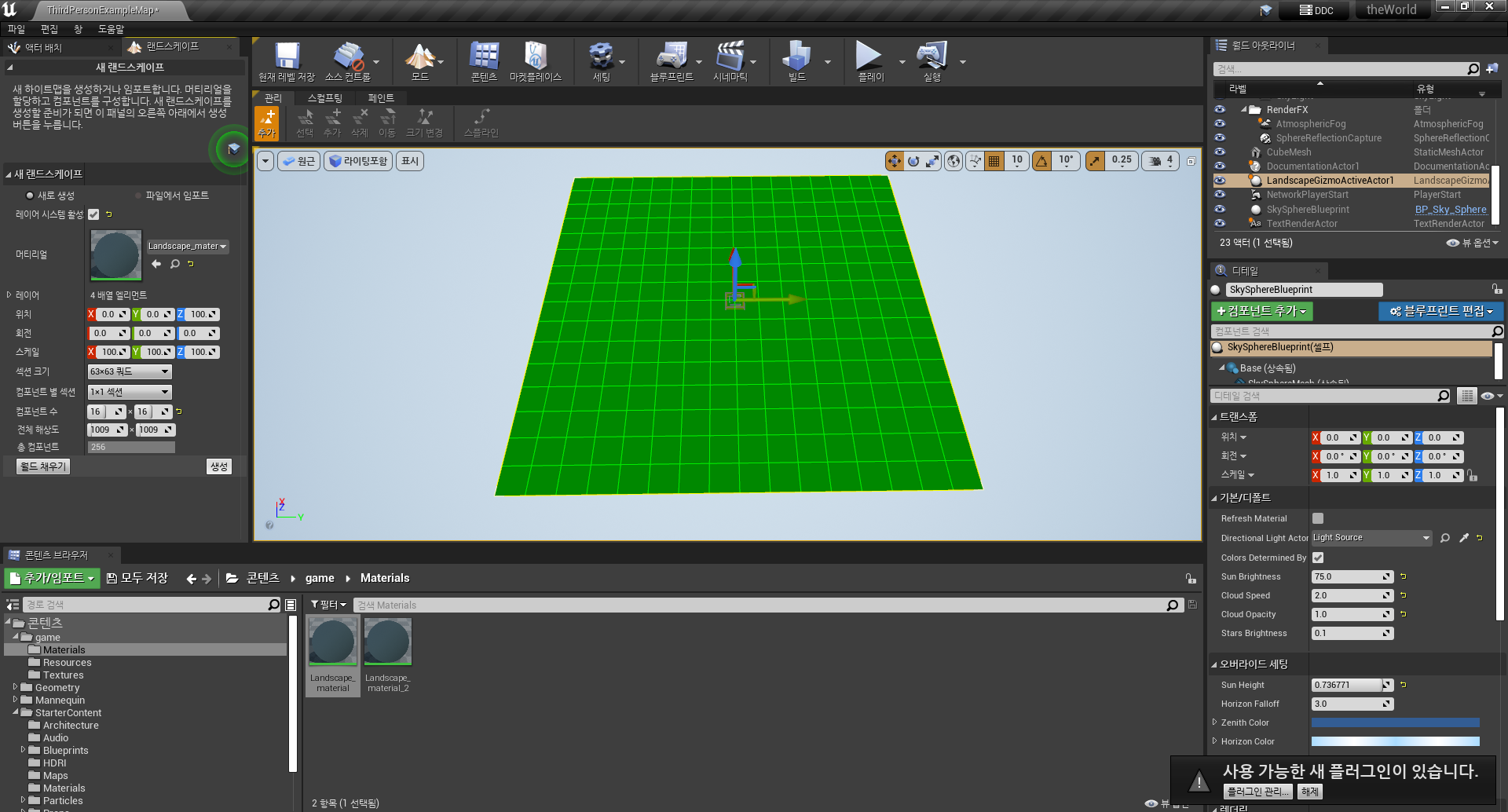
1. 관리 -> 페인트로 전환합니다.
2. 레이어에 보면 추가한 텍스쳐들이 보입니다.
3. ' + ' 버튼을 눌러 레이어 인포를 생성합니다. ( 웨이트 블렌딩된 레이어 (노멀) )
4. game -> Resources 에 아래와 같이 4개의 레이어를 생성해줍니다.
5. 맵에 Grass 가 추가된 것을 확인할 수 있습니다.
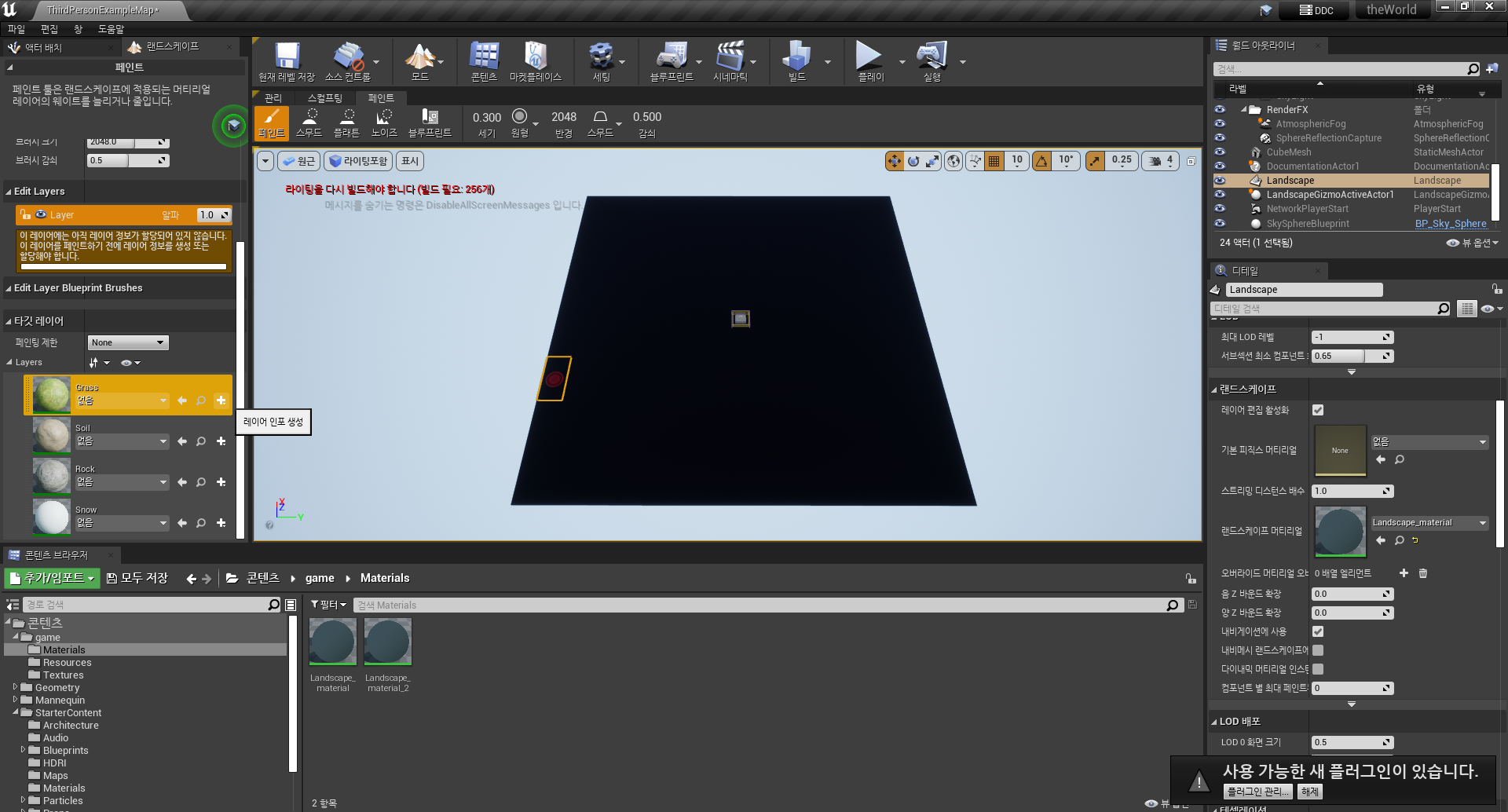

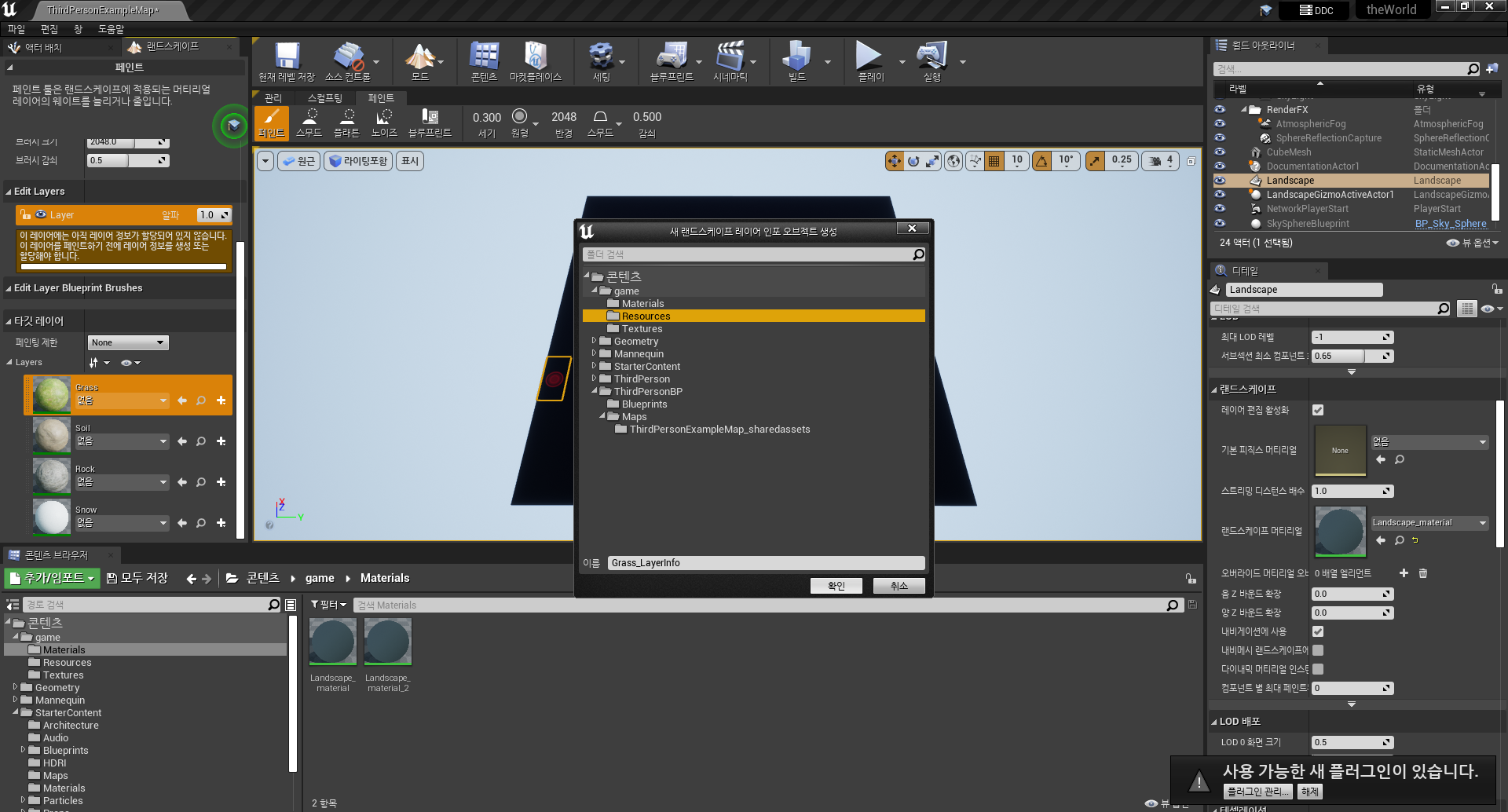

1. 아래의 레이어를 클릭 후 페인트를 클릭합니다.
2. 맵에서 해당하는 부분을 클릭하면 그에 맞게 색칠이 됩니다.
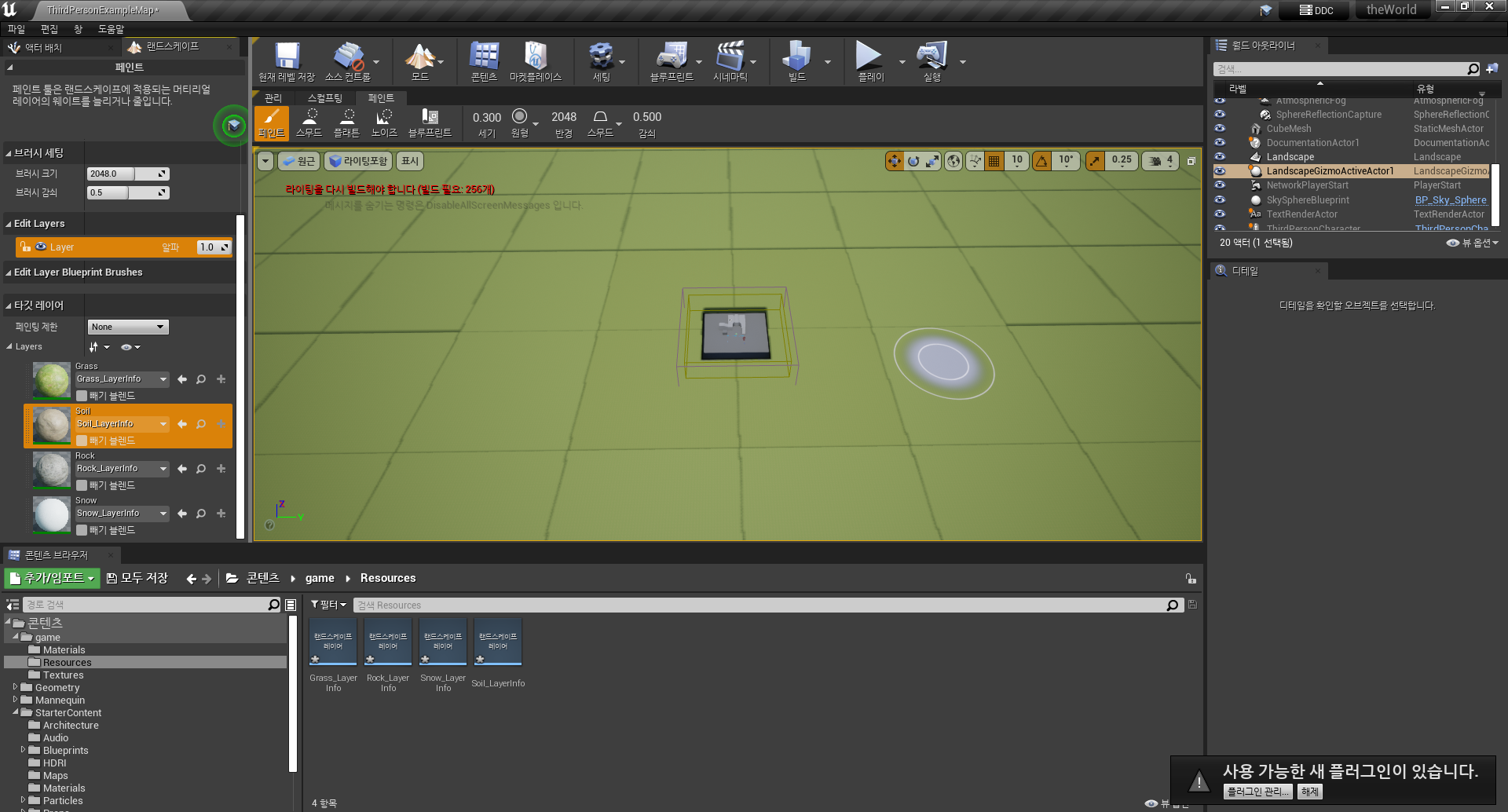

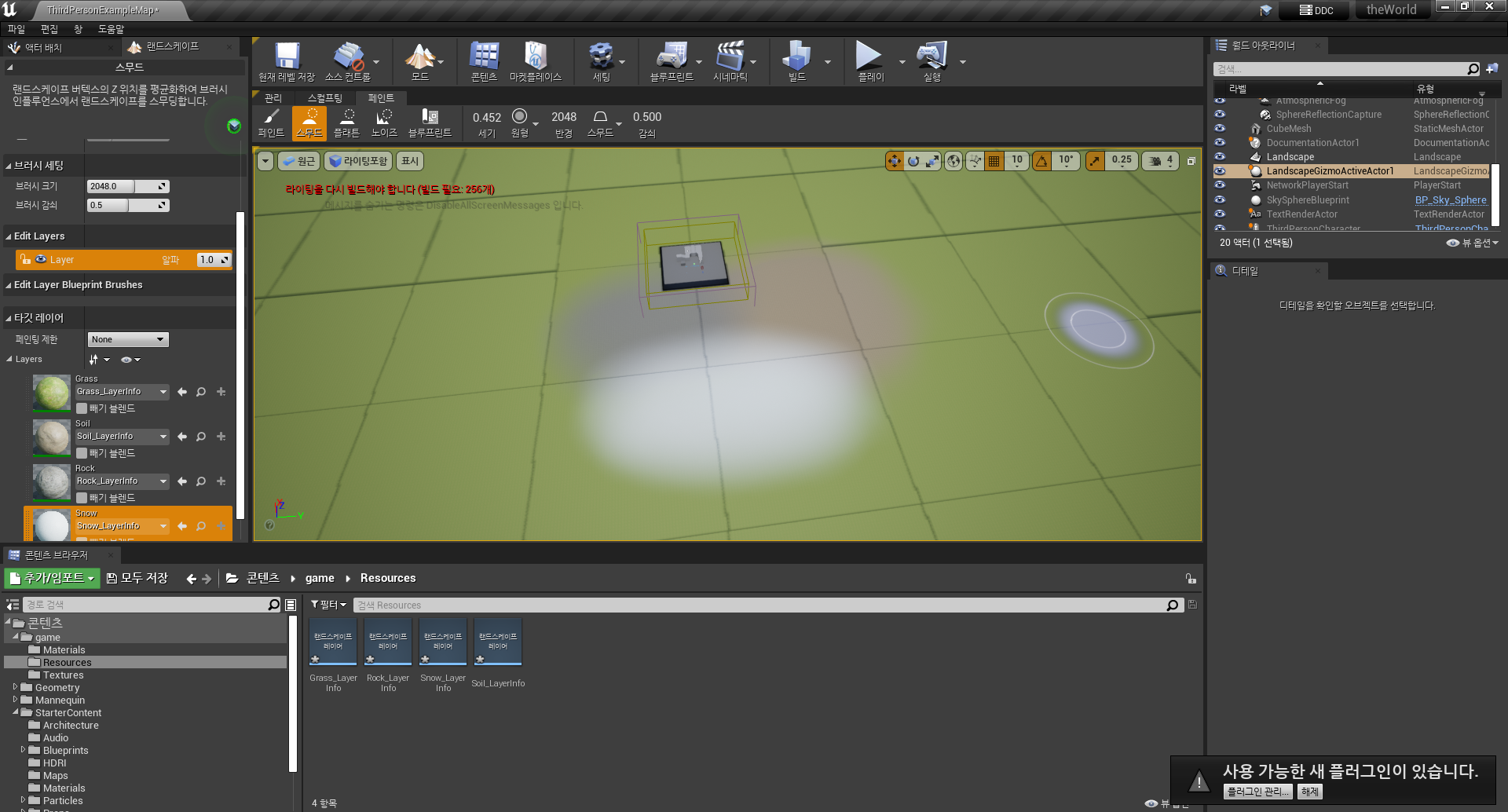
1. 실행하여 실제 색칠된 맵을 확인합니다.
2. 맵을 확인하지만 매끄럽지 못한 레이아웃을 확인합니다.

1. game -> Materials -> Landscape_material 을 열어줍니다.
2. LandscapeCoords 에서 매핑 스케일을 변환합니다. ( 16 )
3. 저장 후 나와 다시 맵을 확인합니다.
4. 좀 더 사실감있게 처리된 맵을 확인할 수 있습니다.
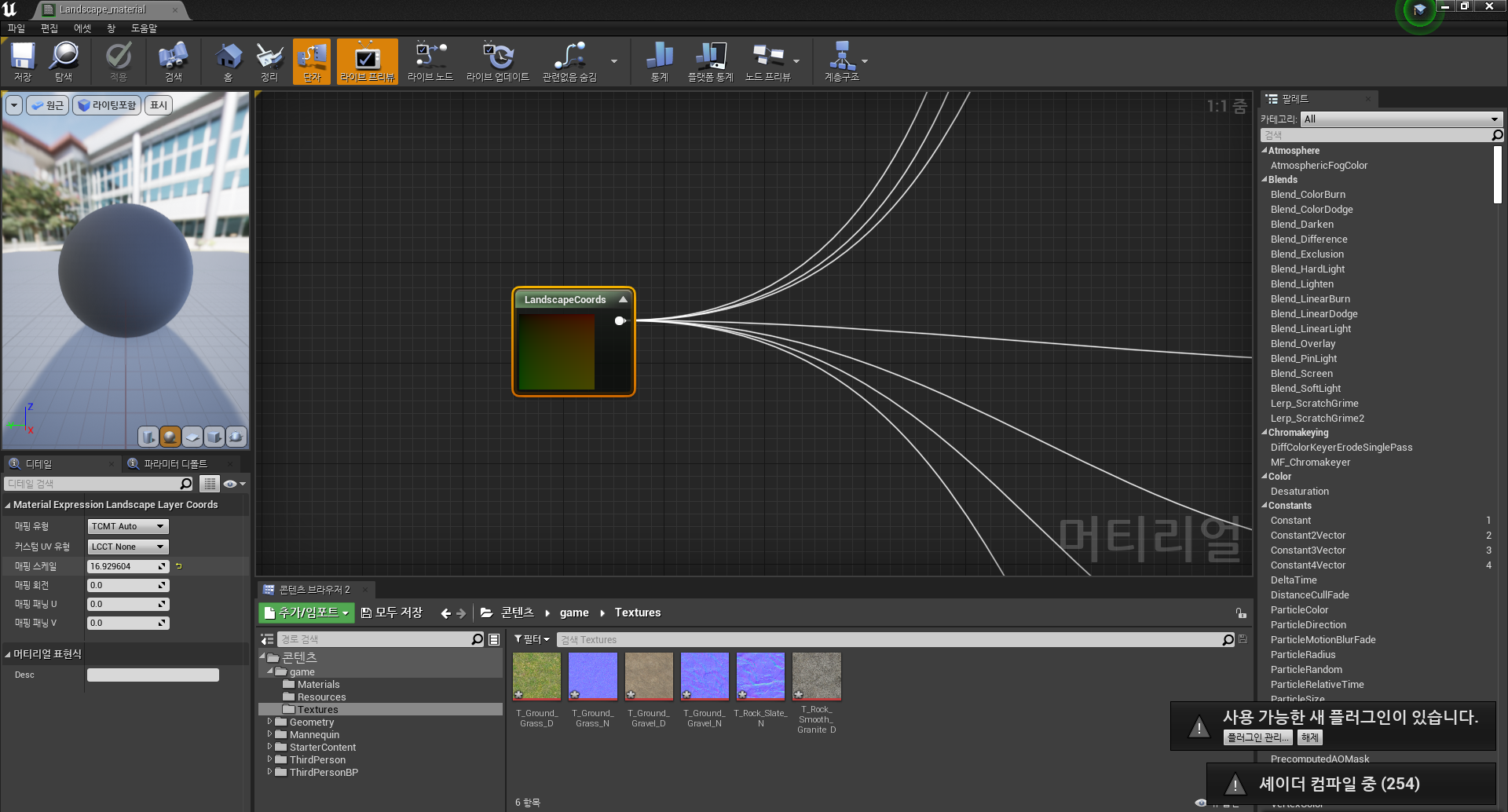
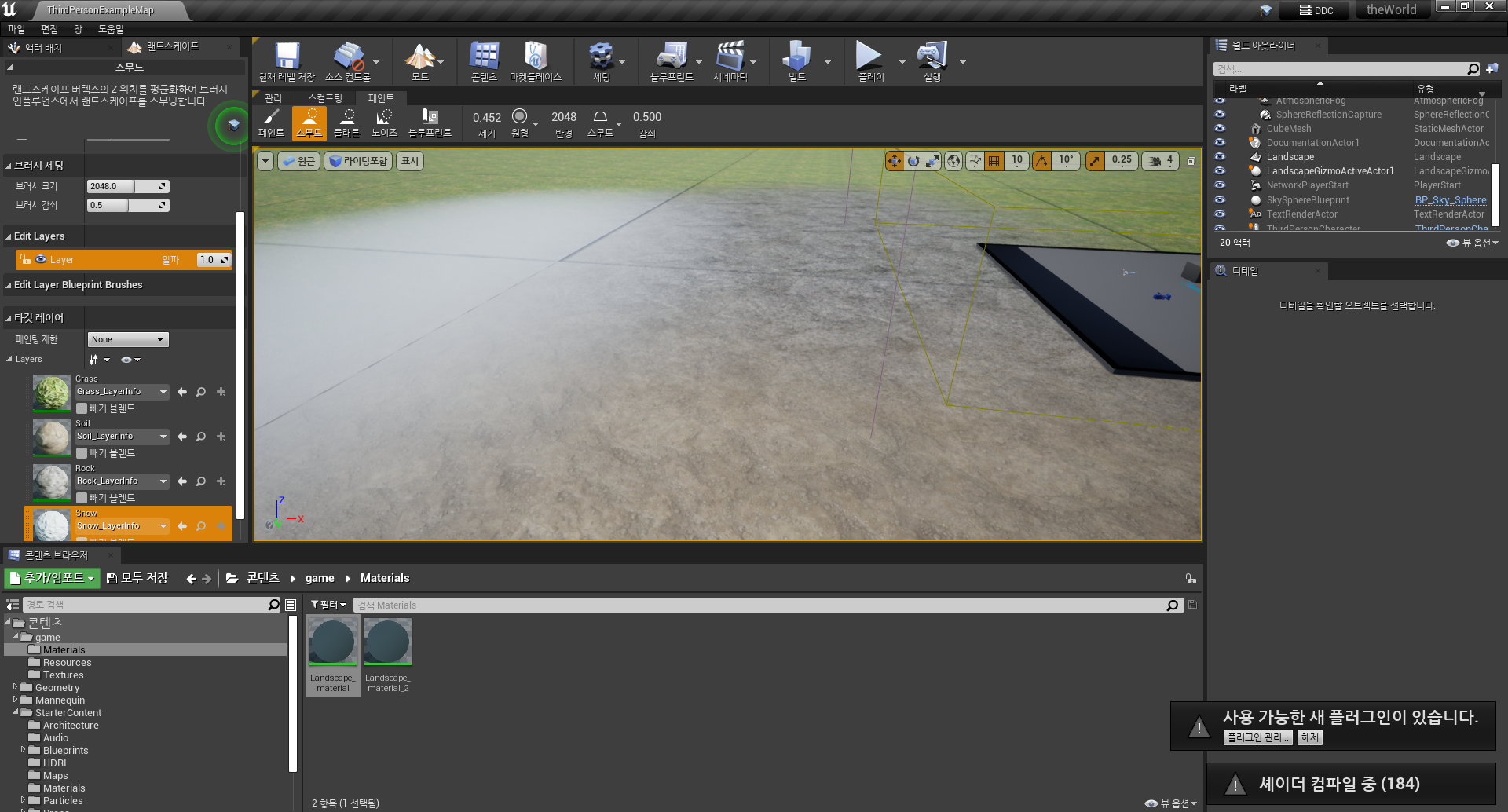
실행하기
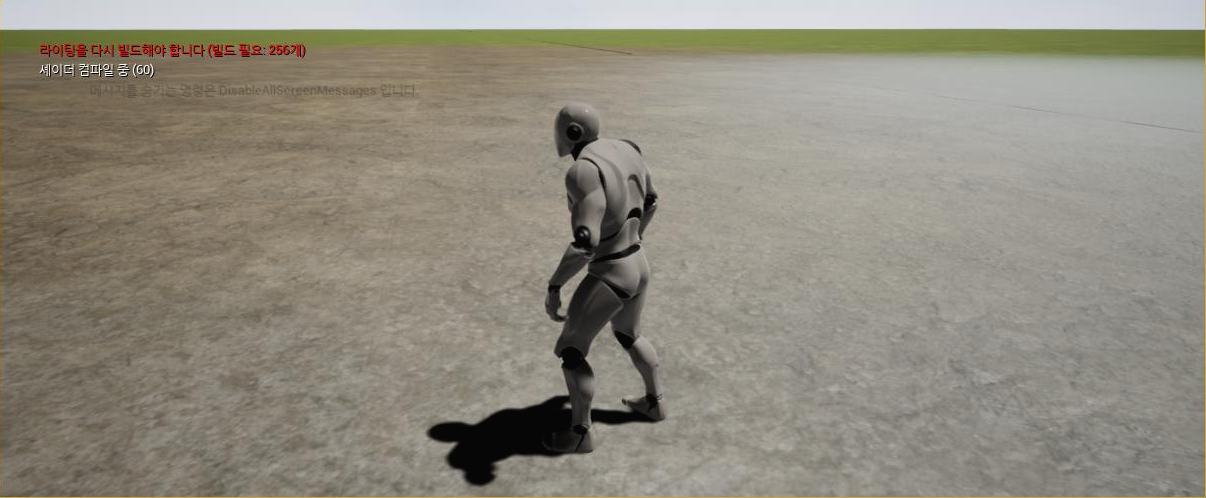
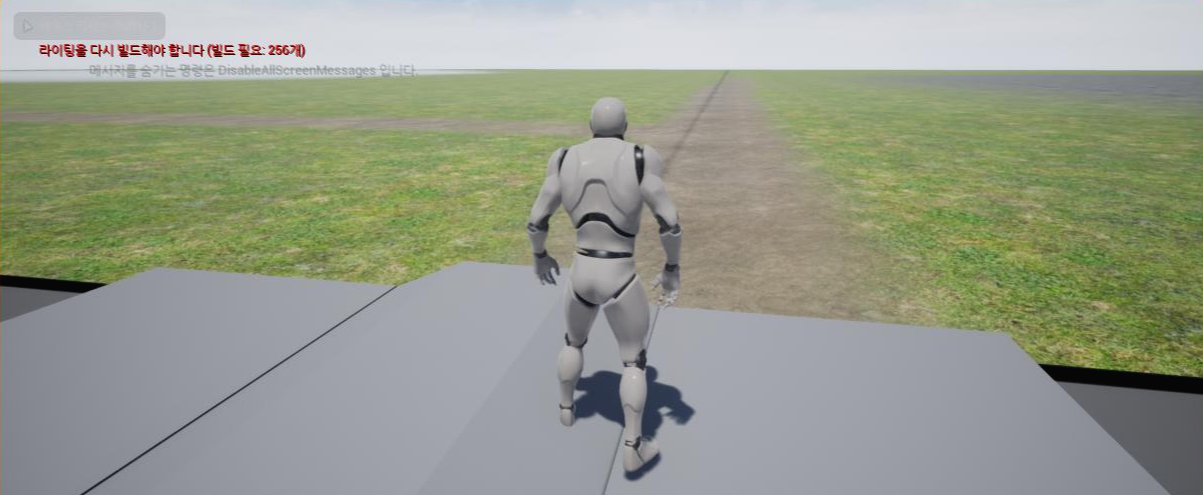
이로써 머티리얼을 만들고 맵에 칠하는것 까지 알아보았습니다.
다음 강의에서는 landmass 라는 플러그인을 사용하여 맵에서 산악 및 협곡 지역을 생성하는것을 해보도록 하겠습니다.
도움이 되셨다면 구독하기와 좋아요 눌러주세요. 감사합니다. ♥
글 읽어주셔서 감사합니다.

'개발 > 언리얼엔진' 카테고리의 다른 글
| Water 물 지형 만들기 - Unreal engine 4 게임 개발 시작하기 (4) (0) | 2022.01.31 |
|---|---|
| landmass 산 지형 만들기 - Unreal engine 4 게임 개발 시작하기 (3) (0) | 2022.01.23 |
| 액션 RPG 게임 - Unreal engine 4 예제 (0) | 2022.01.21 |
| 턴 기반 전략 게임 - Unreal engine 4 예제 (0) | 2022.01.21 |
| UE4 설치하기 - Unreal engine 4 게임 개발 시작하기 (1) (0) | 2022.01.20 |




댓글