안녕하세요.
지난 강좌에서는 landmass 라는 플러그인을 사용하여 산 지형을 만들고 적용하는 과정을 진행하였습니다.
오늘은 강 호수 Water 지형을 적용해볼까 합니다.
지난 강좌 :
Unreal engine 4 게임 개발 시작하기 (3) - landmass 산 지형 만들기
안녕하세요. 지난 강좌에서는 랜드스케이프에 머티리얼을 만들고 적용하여 맵에 텍스쳐를 입히는 과정을 진행하였습니다. 오늘은 landmass 라는 플러그인을 사용하여 산 지형을 만들고 적용해볼
infostreet.tistory.com
지형 만들기
1. 랜드스케이프 모드로 진입합니다. ( Shift + 3 )
2. 조각 -> 침식을 클릭합니다.
3. 지형을 침식시킨다.
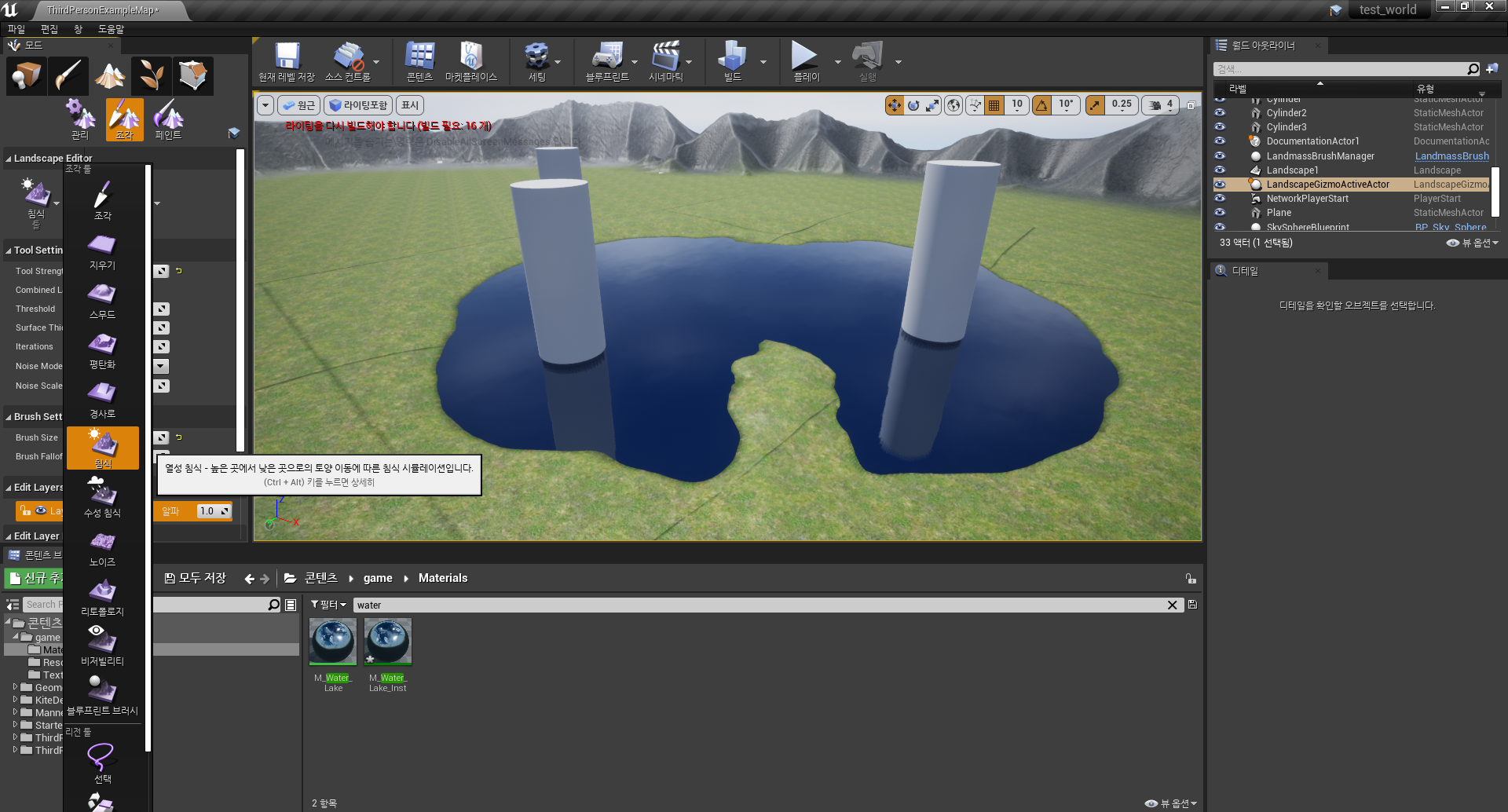
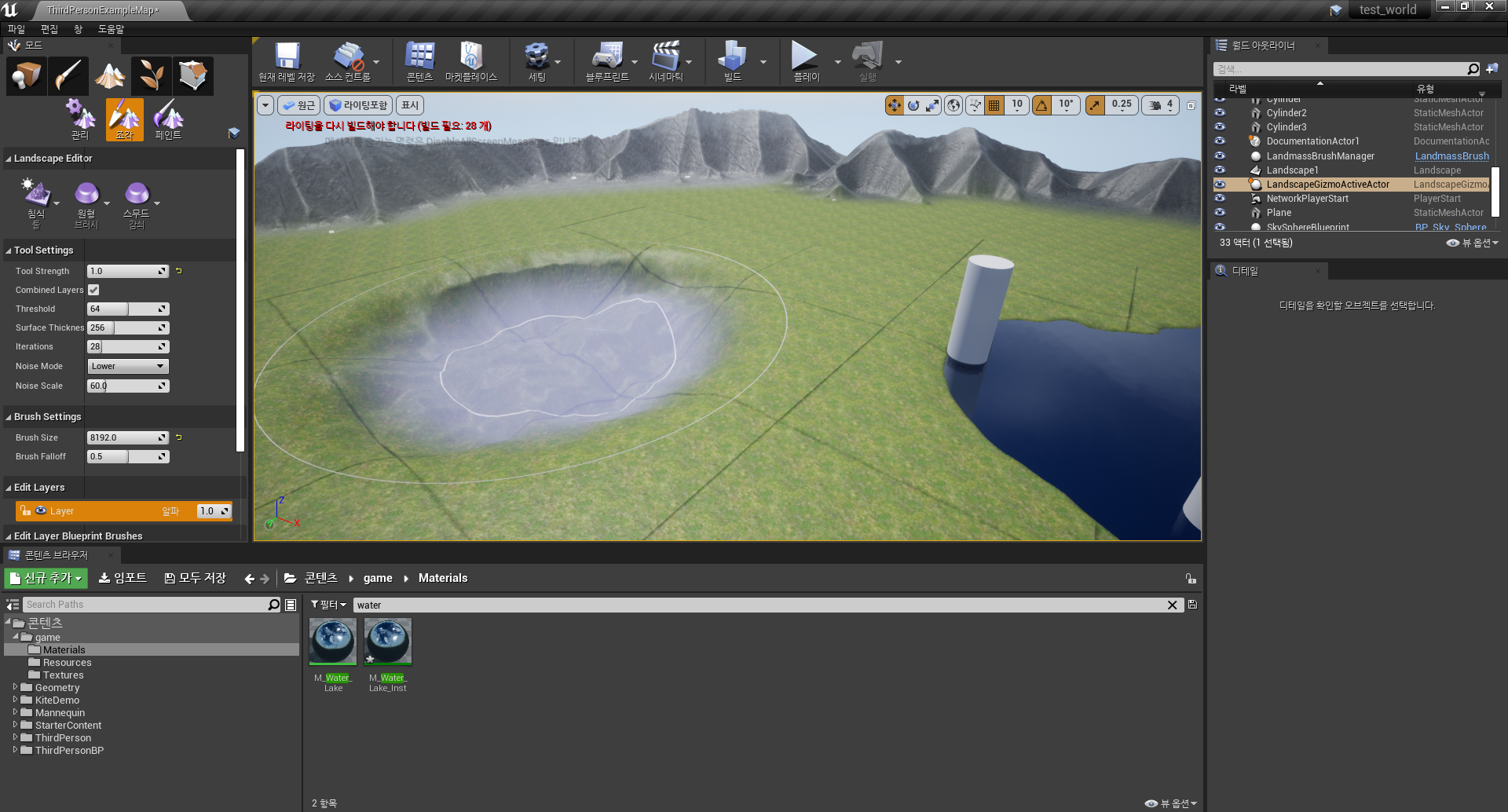
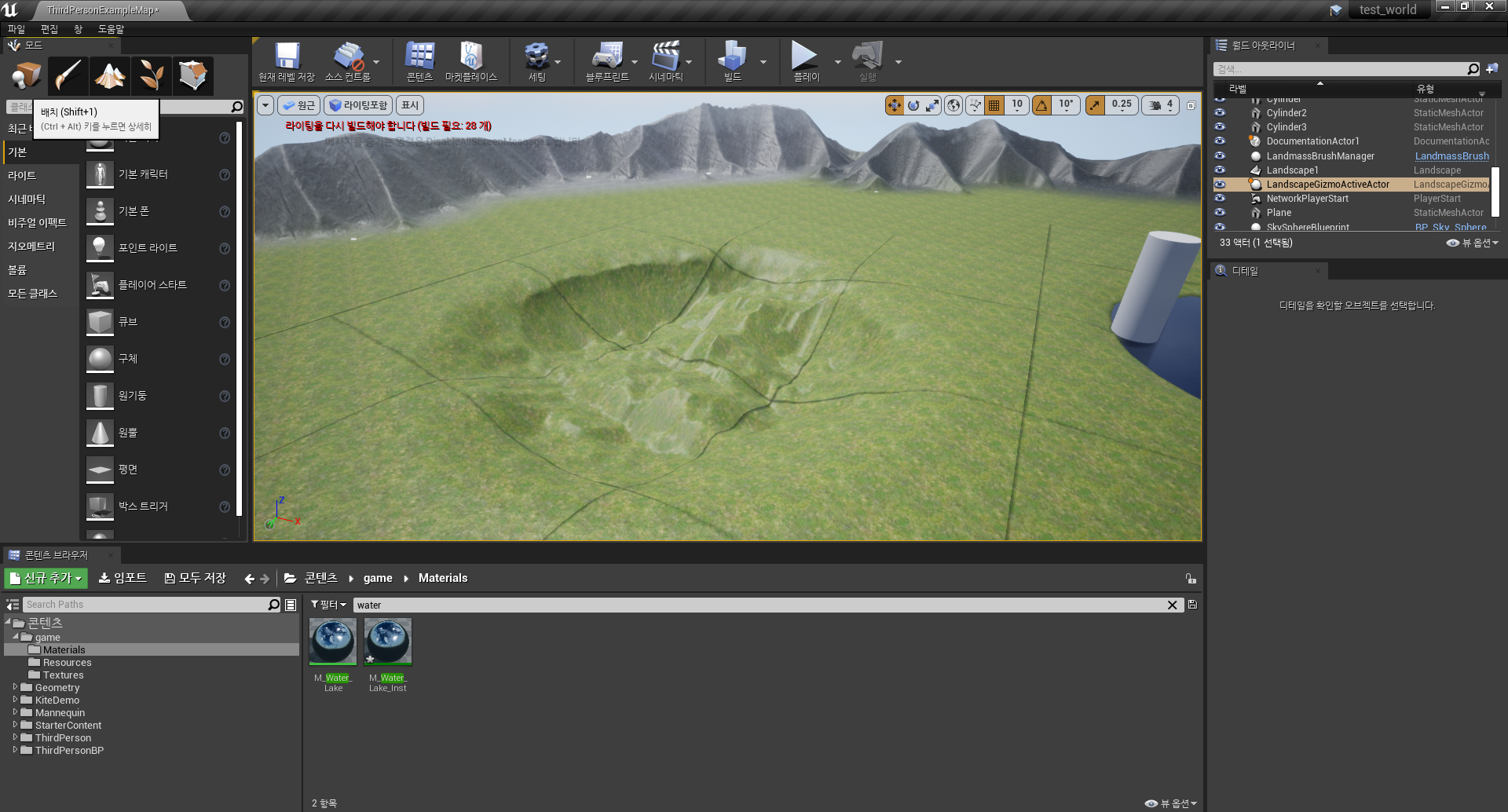
물 만들기
1. 배치 모드로 진입합니다. ( Shift + 1 )
2. 아래에 보시면 평면을 클릭합니다.
3. 맵에 추가합니다. ( drag & drop )
4. 단축키 r 을 누르시면 스케일 조정 모드로 들어가므로 침식시킨 범위에 맞게 늘려줍니다.
5. 단축키 w 를 눌러 위치를 알맞게 이동시킵니다.
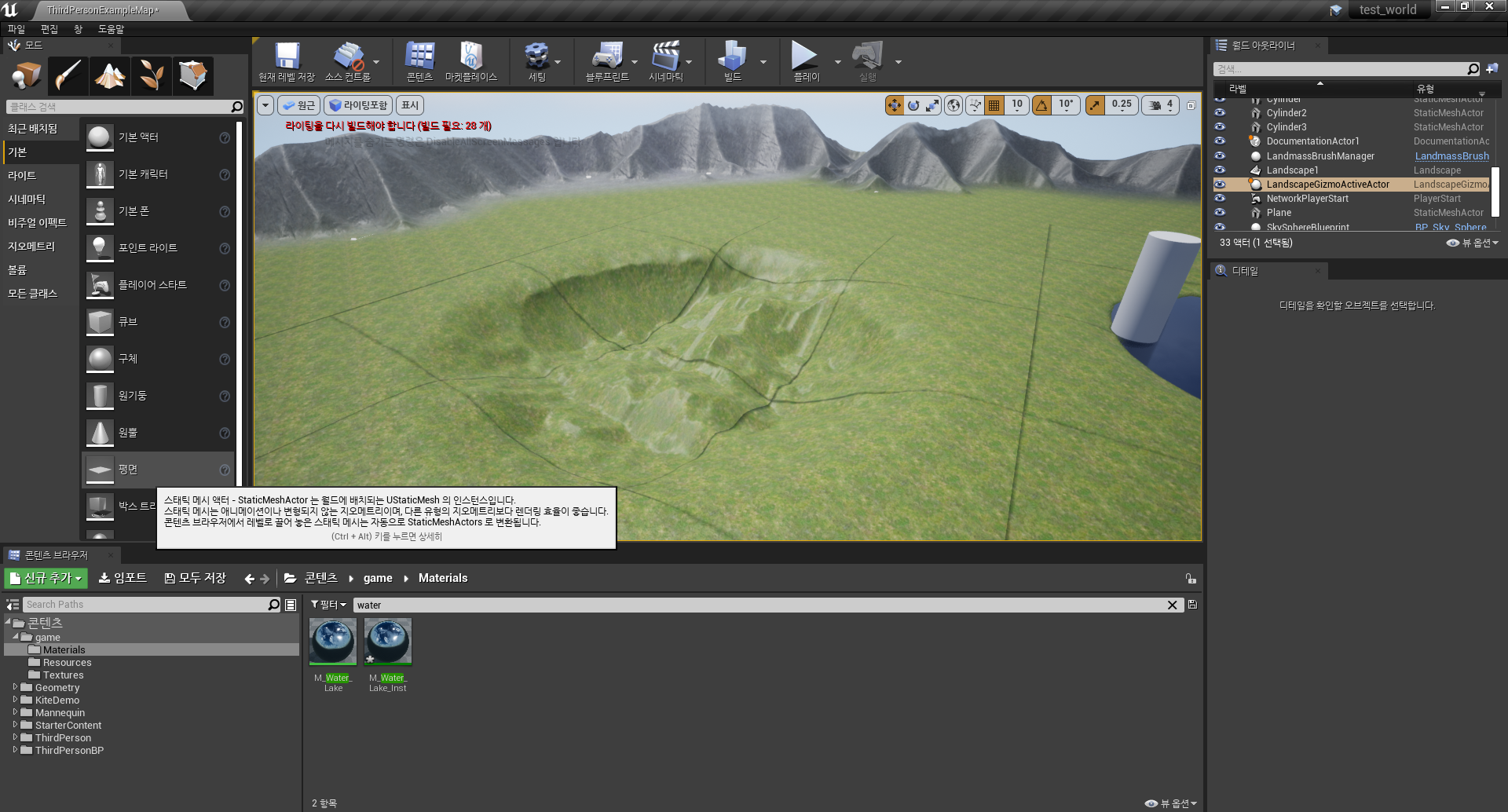

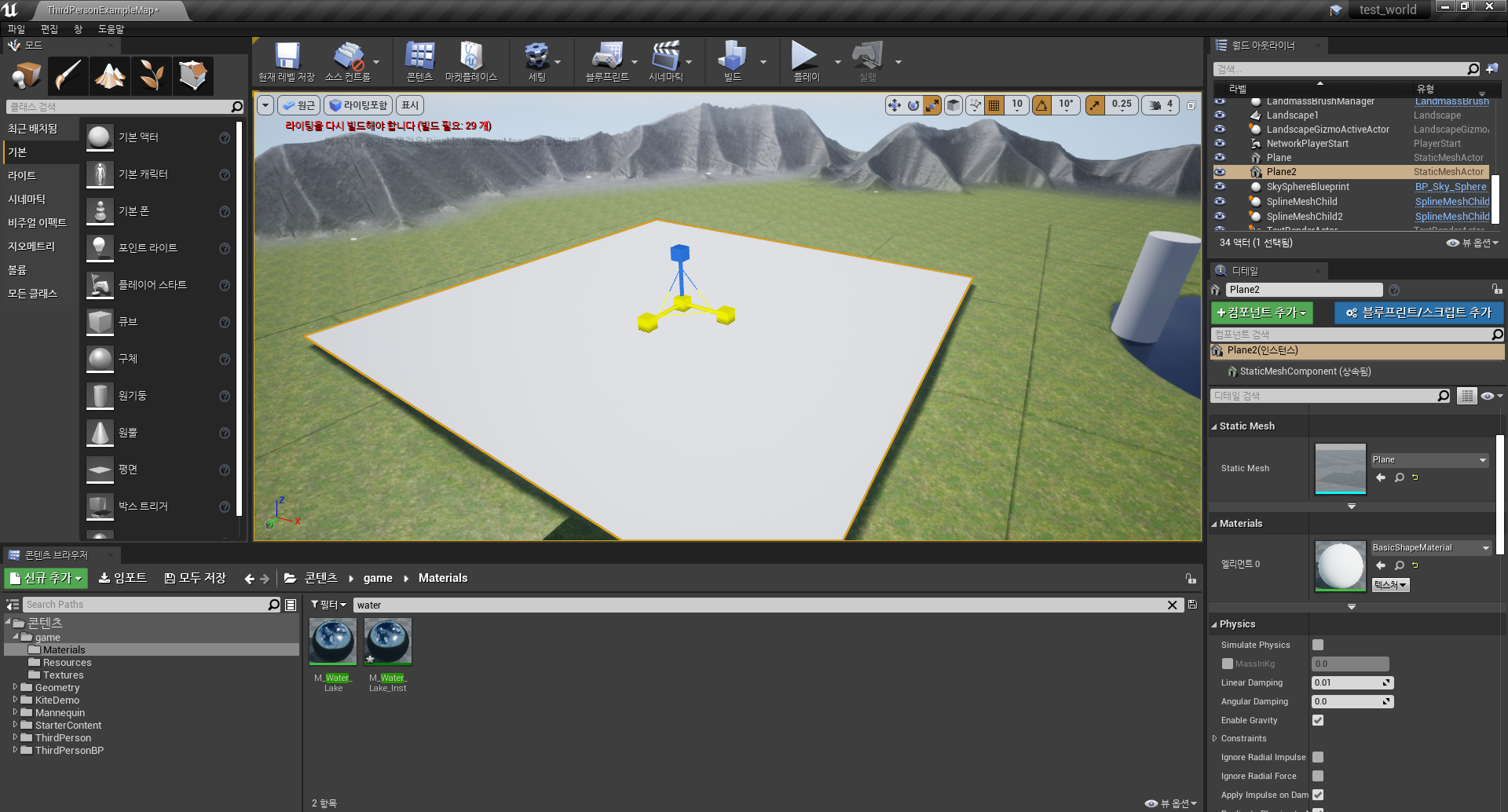
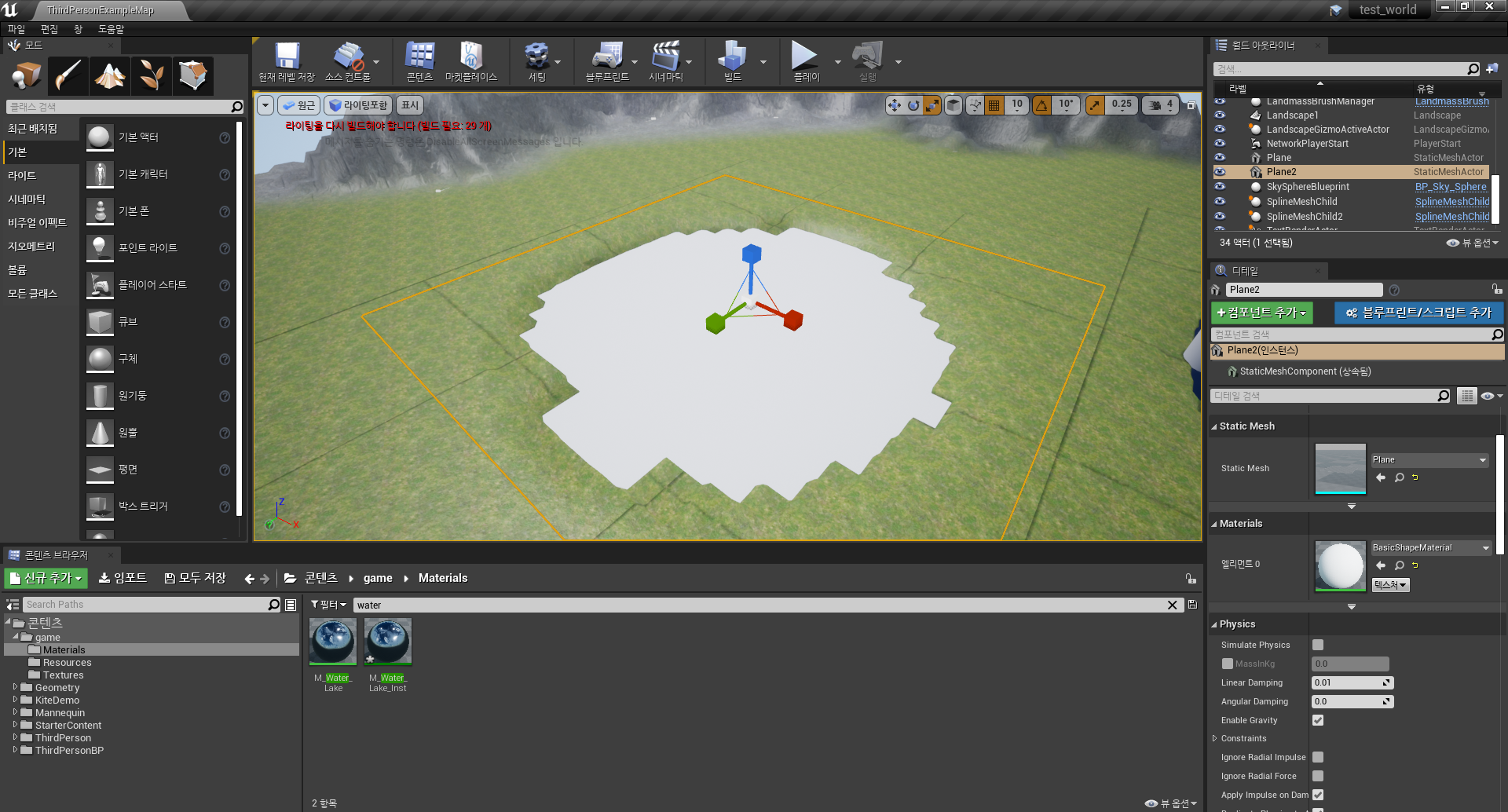
머터리얼 추가하기
1. StarterContent -> Materials -> M_Water_Lake 를 복사합니다.
2. game -> Materials 에 붙여넣습니다.
3. game -> Materials -> M_Water_Lake 를 추가한 평면 액터에 넣습니다. ( drag & drop )
이 작업을 완료하였지만 아직까지 물이 투영되지 않아서 물의 투영 작업을 진행해보려고 합니다.
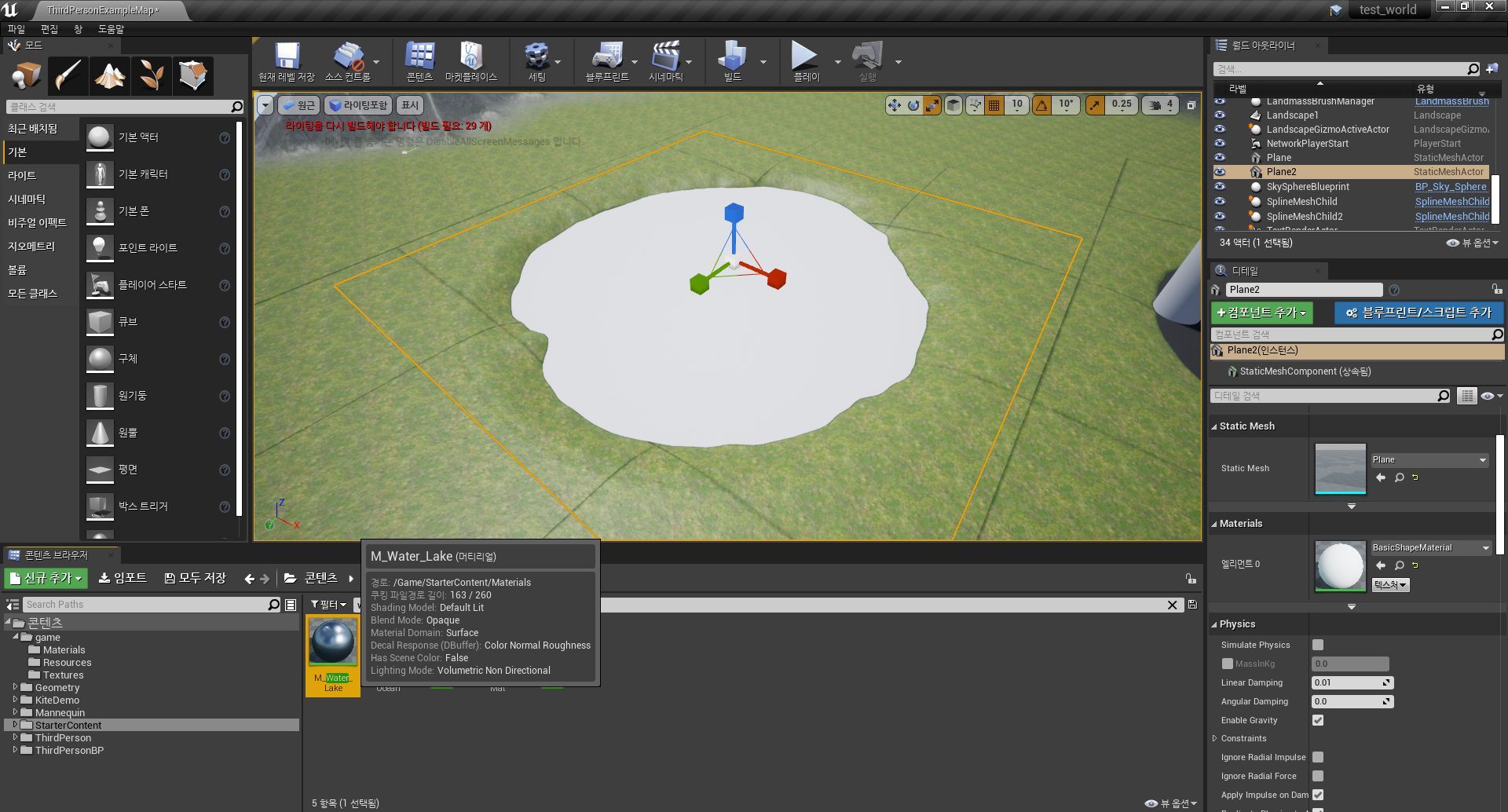
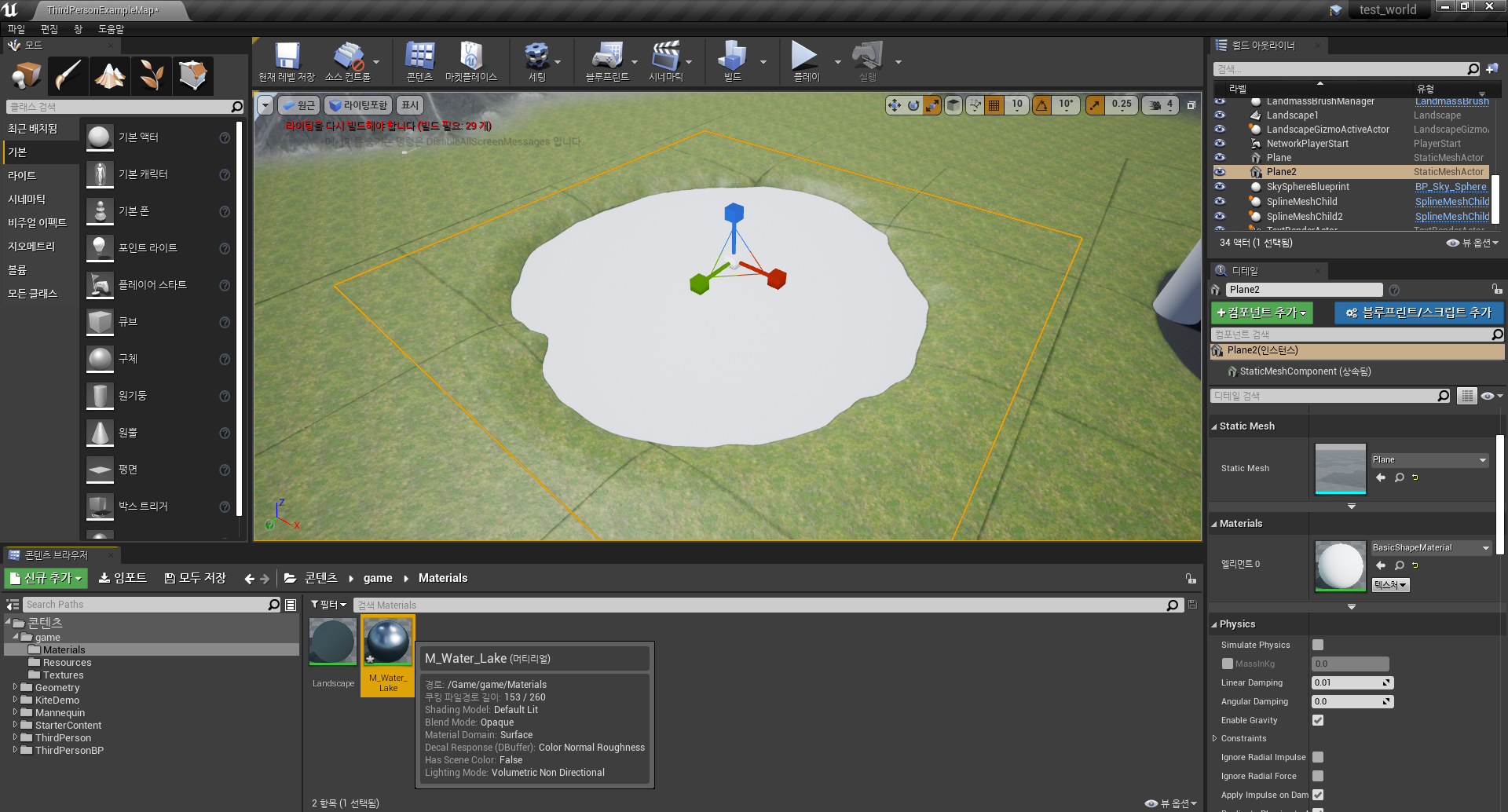
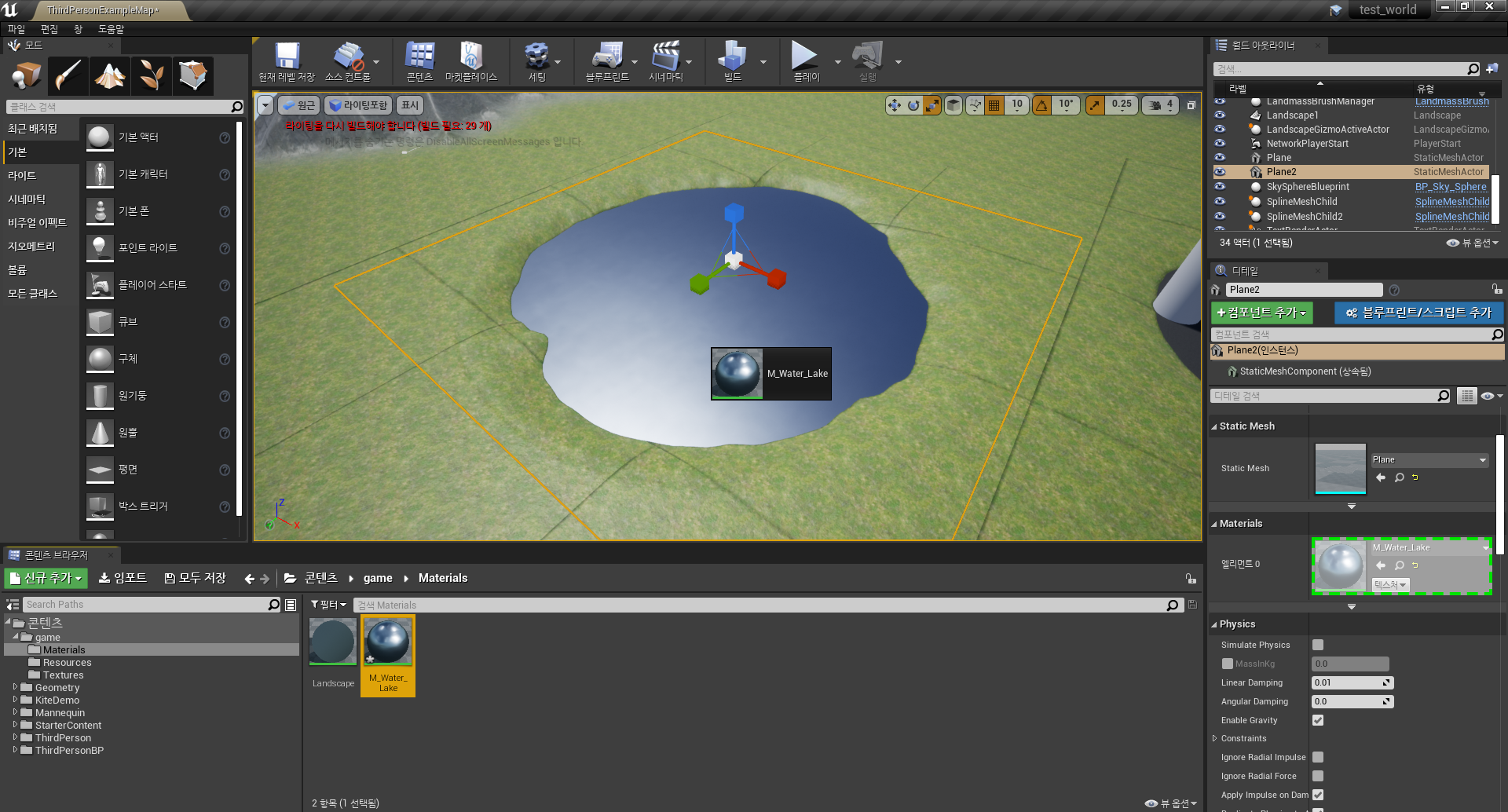
머터리얼 수정하기
1. 적용한 머터리얼을 더블클릭해 열어줍니다. ( M_Water_Lake )
2. 안에 들어가셔서 아래의 화면과 같이 설정합니다.
- Roughness = 0.1
- Opacity = 1
- Metallic = 1
이렇게 적용하시면 물의 투영작업이 완료됩니다.
여기서 끝낼수도 있지만 물이 흐르는 속도가 너무 빨라 늦춰보려고 합니다.

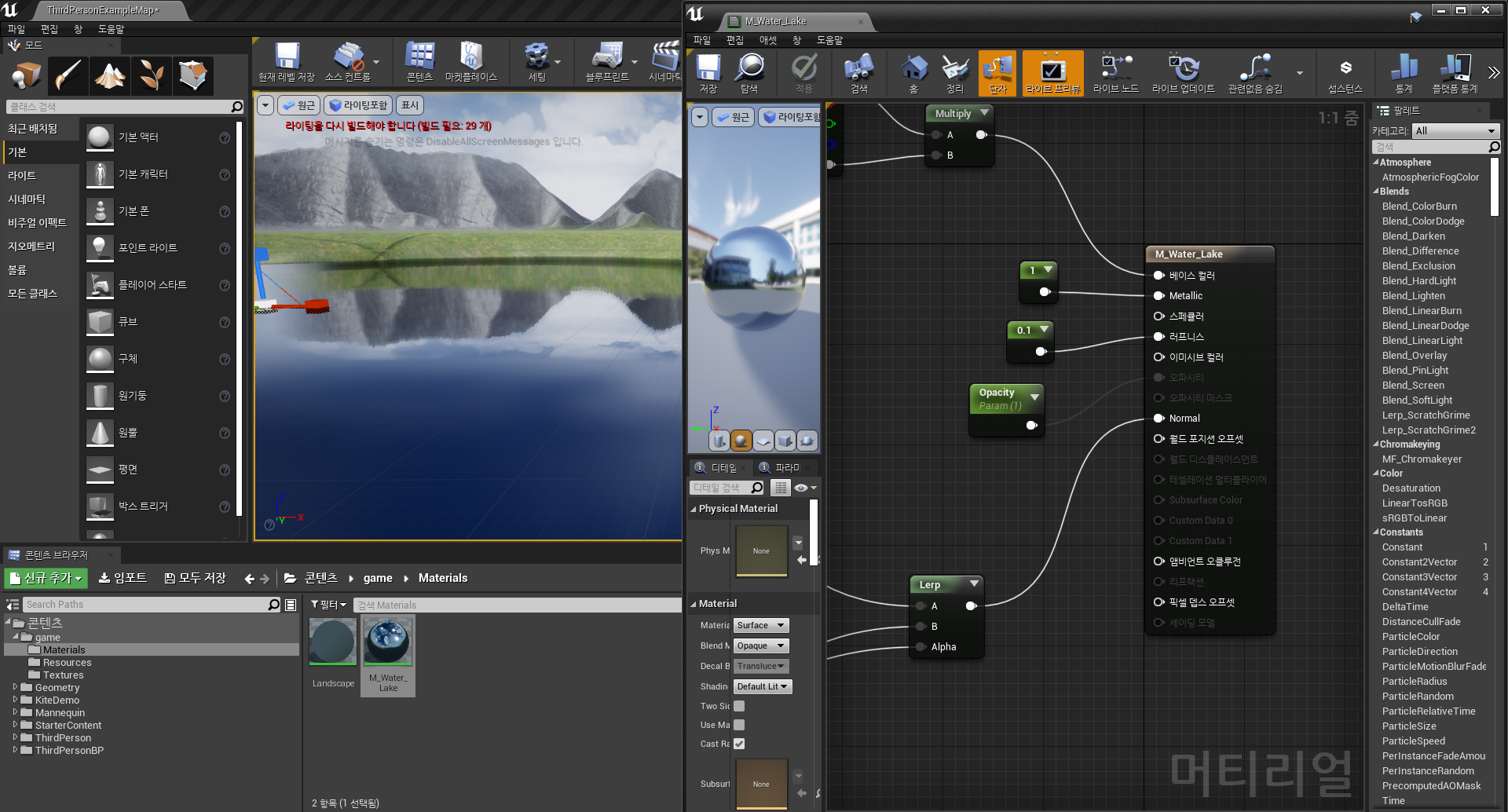
머터리얼 수정하기
1. Micro Normal 탭으로 가서 Panner 의 speed 부분에 scalar parameter 를 추가해줍니다.
2. scalar parameter 의 이름은 'speed'로 설정해주시고 parameter value 는 0.001 로 설정해줍니다.
3. Micro Normal 탭과 Macro Normal 탭의 speed 부분에 다 추가해줍니다. ( 총 6개 )
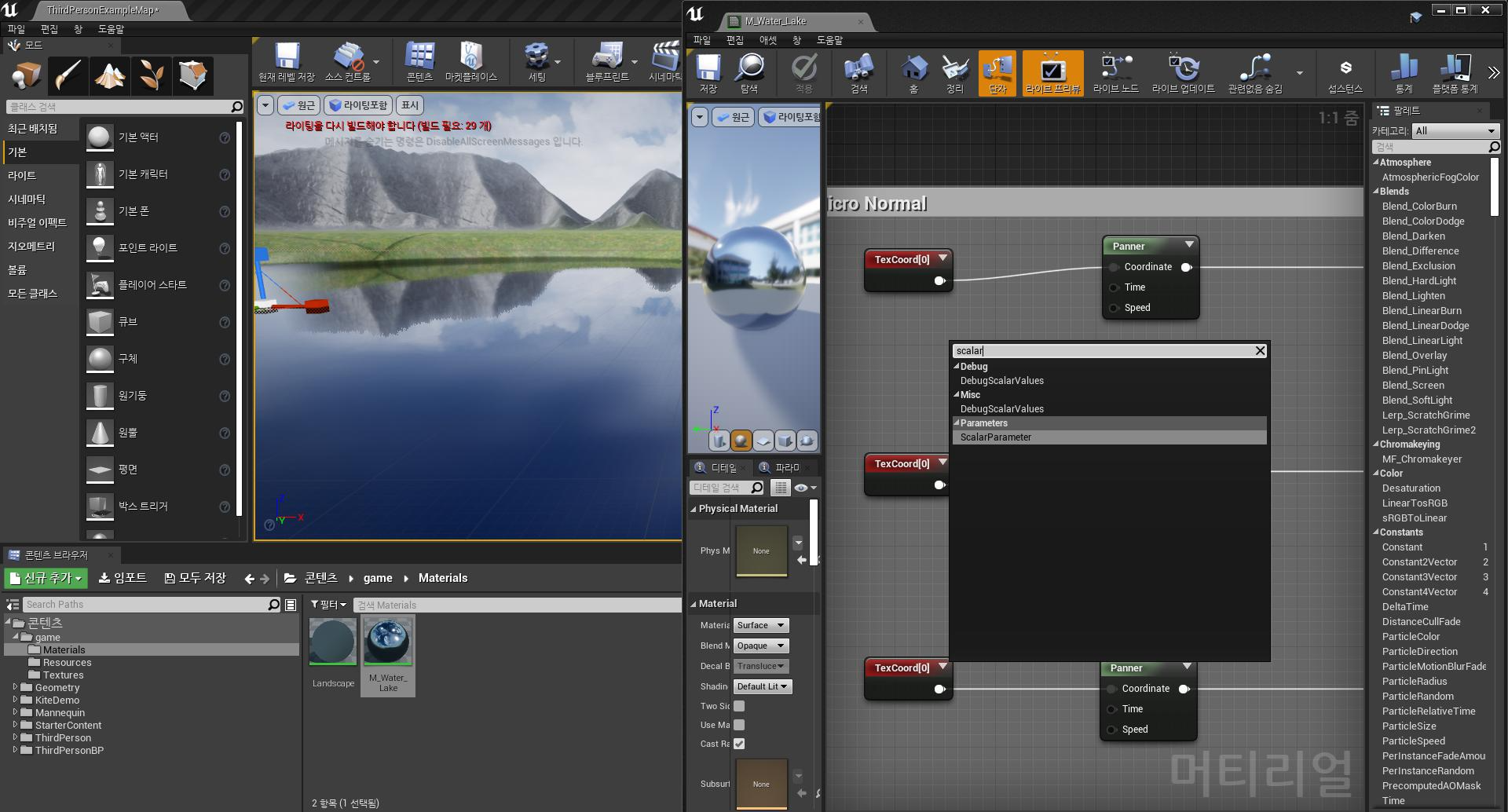
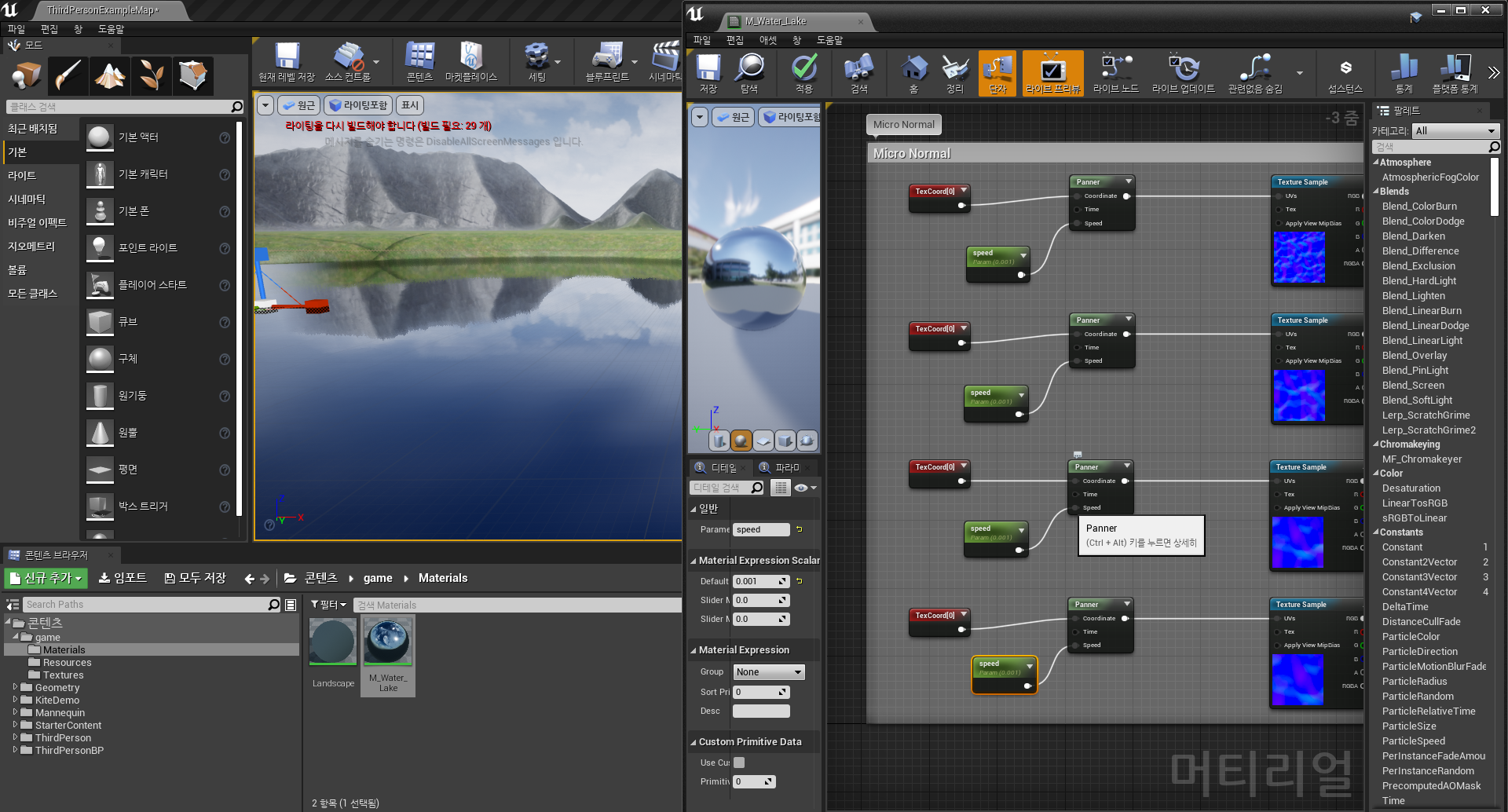
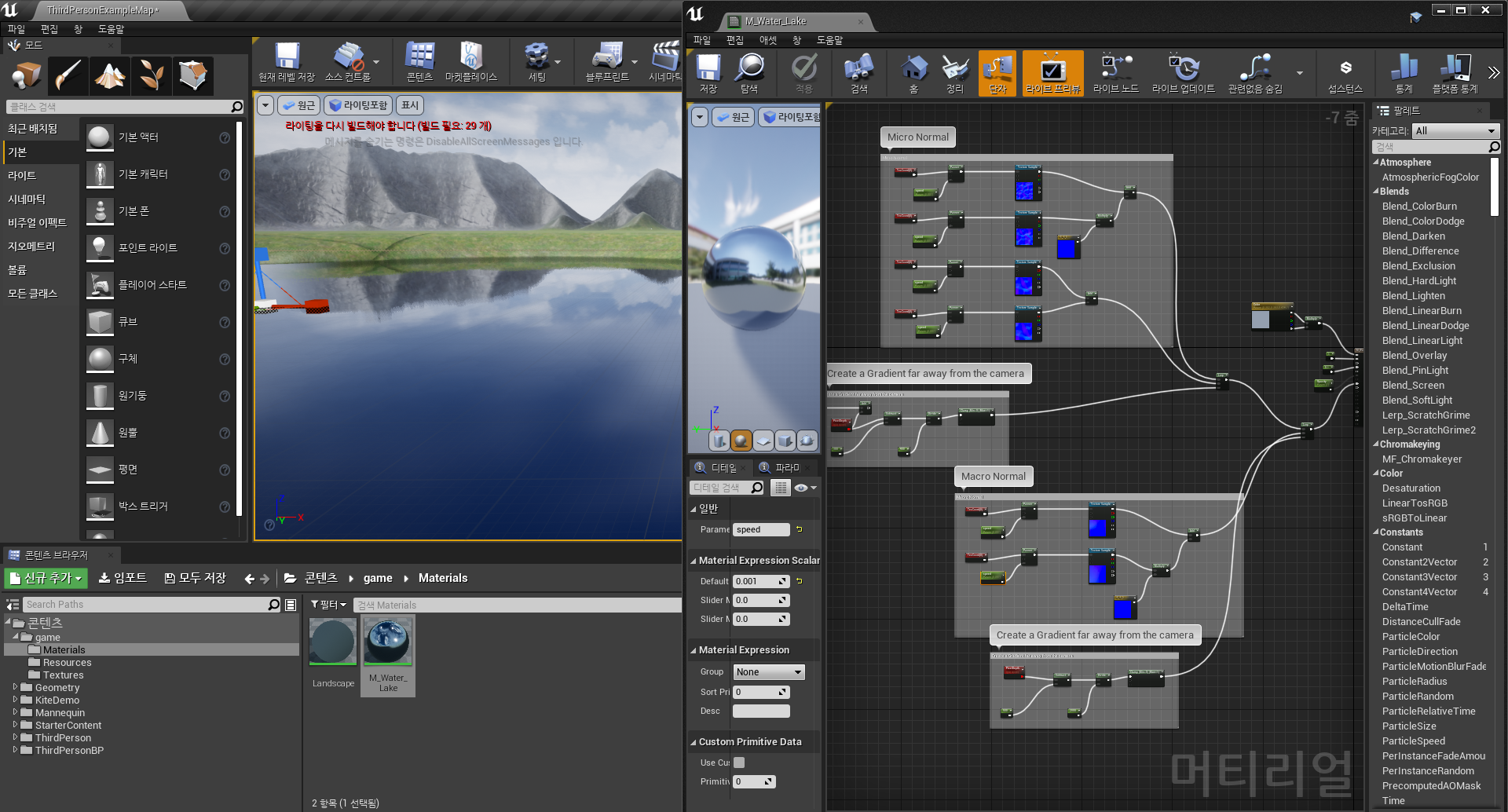
머터리얼 인스턴스 추가하기
1. 수정하신 해당 머터리얼을 우클릭하여 머터리얼 인스턴스를 생성합니다.
( 머터리얼 인스턴스 생성이란것은 작업한 value 값을 편하게 수정하여 적용할 수 있도록 해주는 기능입니다. )
2. 생성한 머터리얼 인스턴스를 해당 물에 적용해줍니다.
3. 머터리얼 인스턴스를 더블클릭합니다.
4. Scalar Parameter Values 의 speed 부분에 값을 수정합니다.
( 0.001 로 해두시면 잔잔하고 값이 높아질수록 물결이 울렁거리게 됩니다. )
5. 완성되면 아주 잔잔하고 투영된 물을 확인할 수 있습니다.


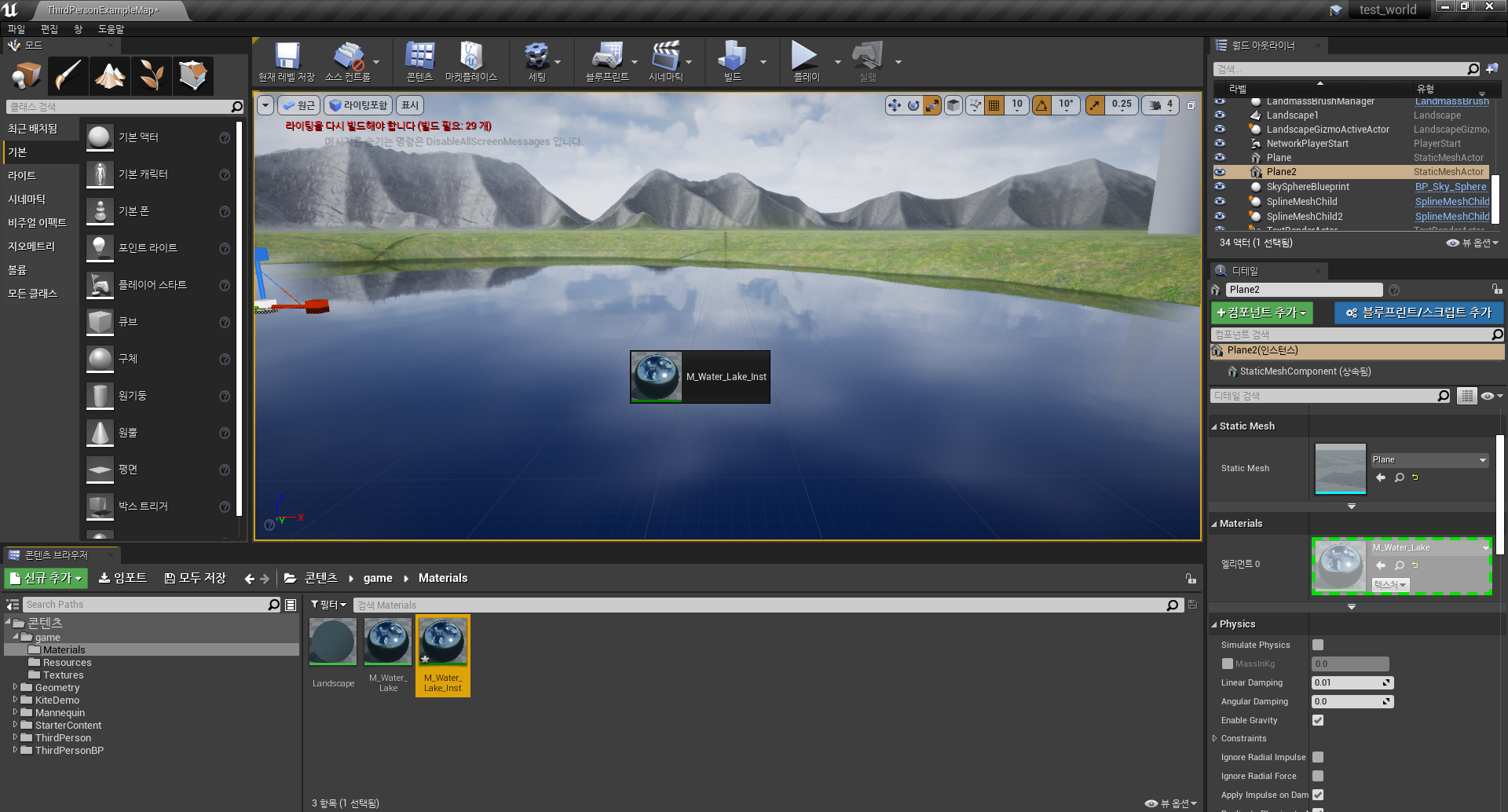
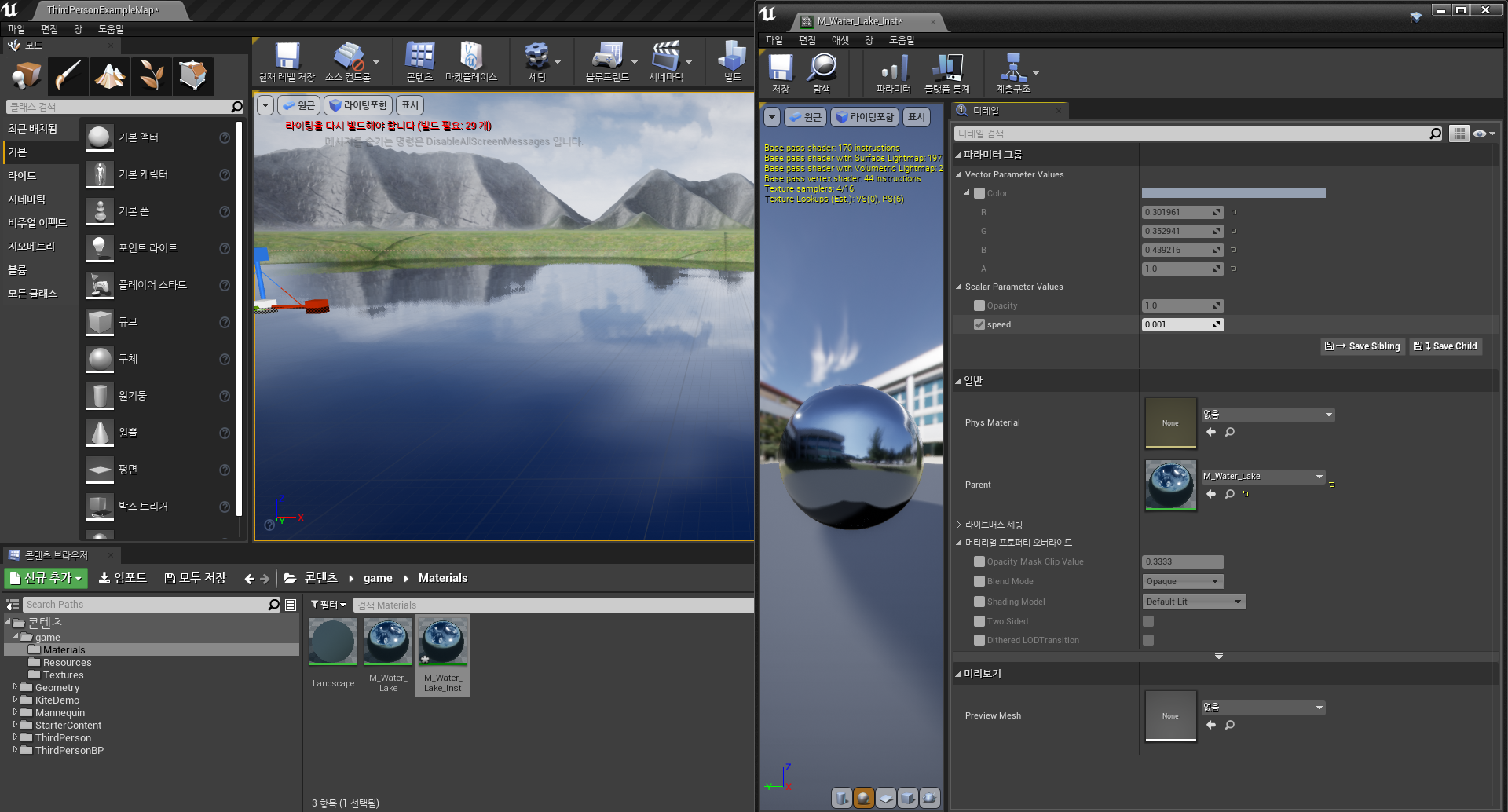
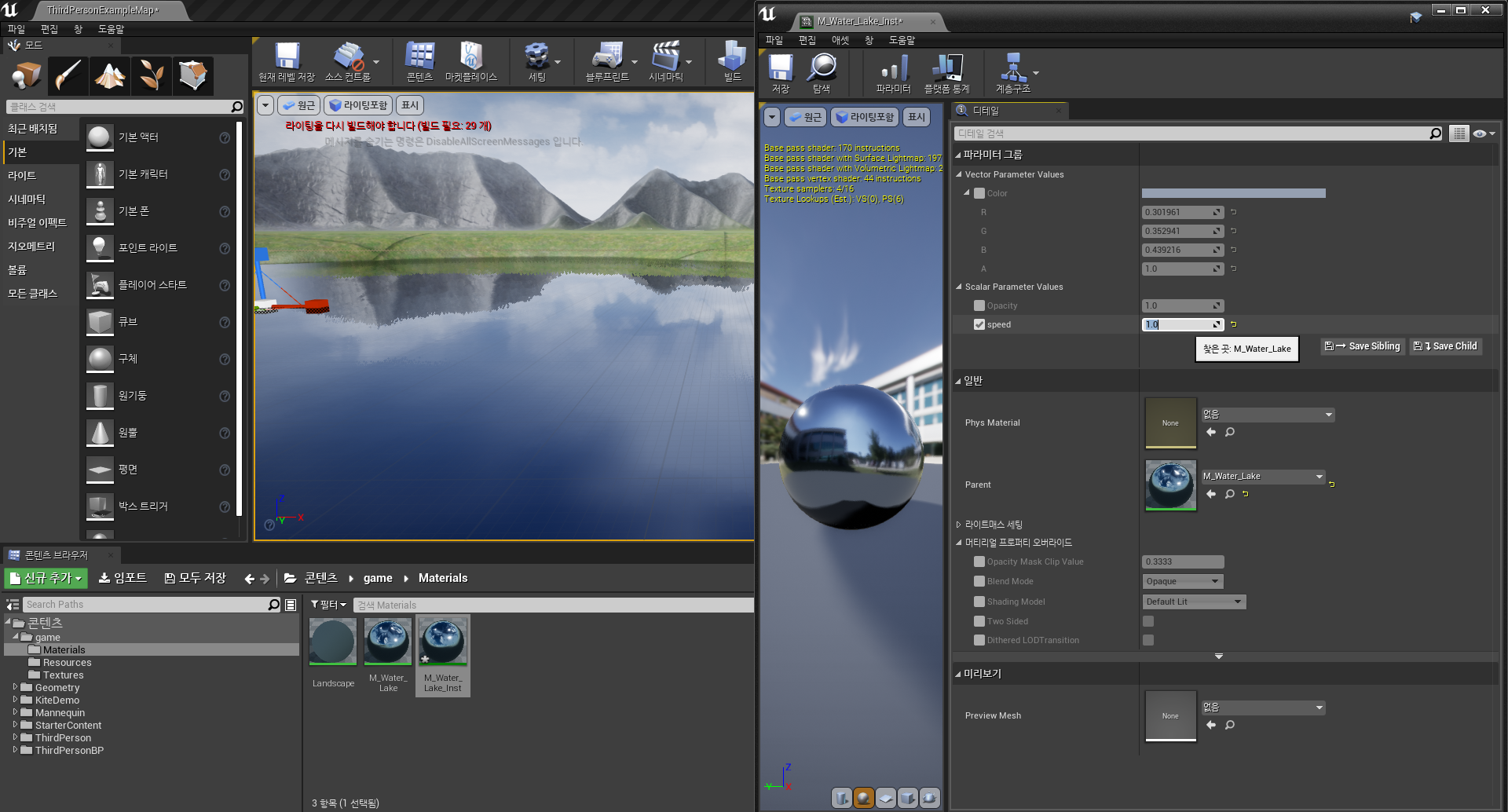
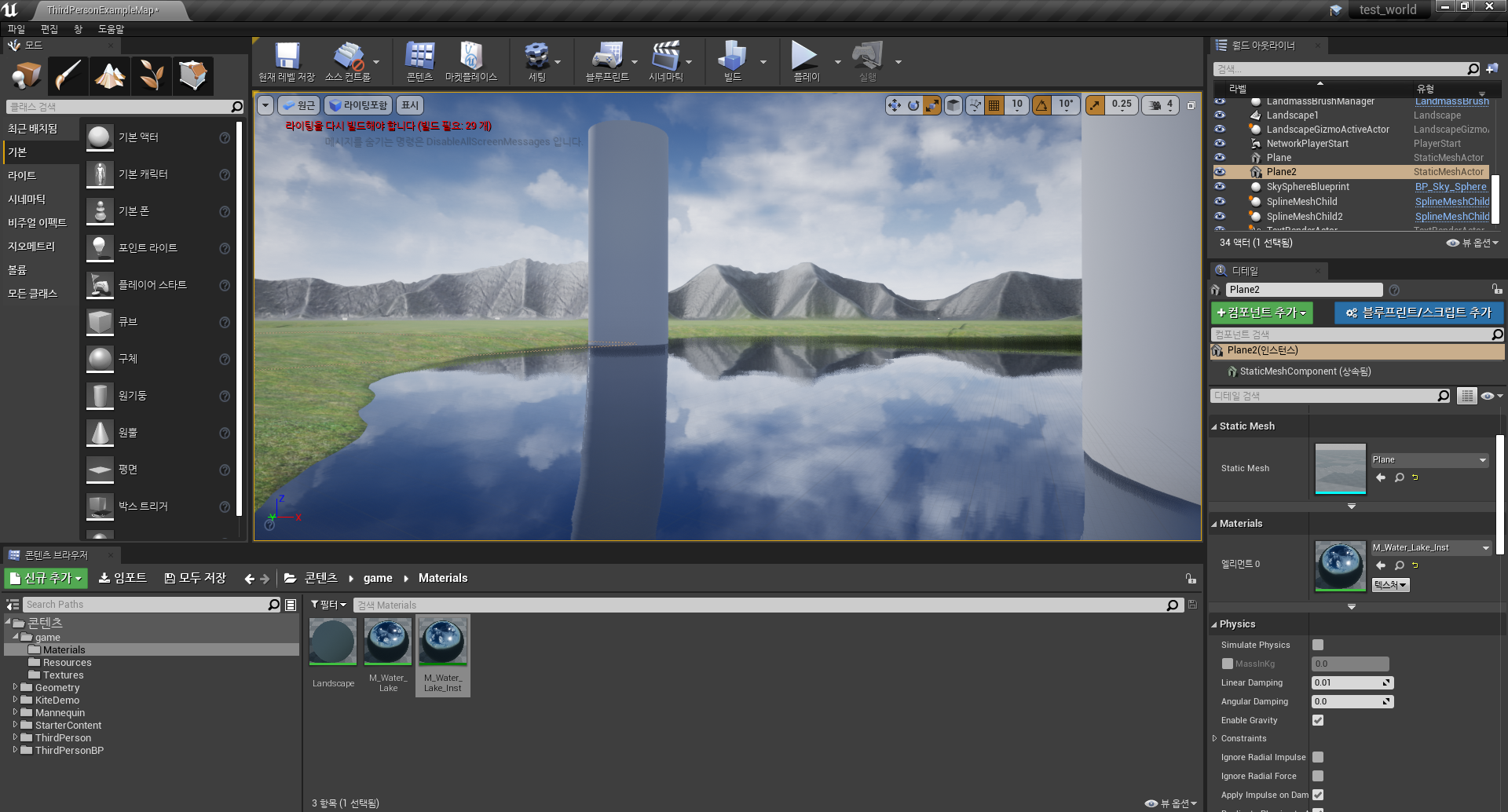
이로써 투영되고 잔잔한 물 지형을 만들어 보았습니다.
다음 강의에서는 풀 Grass 지형을 만들어보도록 하겠습니다.
도움이 되셨다면 구독하기와 좋아요 눌러주세요. 감사합니다. ♥
글 읽어주셔서 감사합니다.

'개발 > 언리얼엔진' 카테고리의 다른 글
| 지면 울퉁불퉁하게 만들기 - Unreal engine 4 (0) | 2022.02.01 |
|---|---|
| Grass 풀 지형 만들기 - Unreal engine 4 게임 개발 시작하기 (5) (0) | 2022.02.01 |
| landmass 산 지형 만들기 - Unreal engine 4 게임 개발 시작하기 (3) (0) | 2022.01.23 |
| 랜드스케이프 머티리얼 만들기 및 칠하기 - Unreal engine 4 게임 개발 시작하기 (2) (2) | 2022.01.22 |
| 액션 RPG 게임 - Unreal engine 4 예제 (0) | 2022.01.21 |




댓글