안녕하세요.
지난 강좌에서는 중세시대의 집을 만들기 전 3D 오브젝트를 만드는것에 대해 알려드렸습니다.
오늘은 건축물에 텍스쳐를 입히는 작업을 진행하도록 해보겠습니다.
지난 강좌 :
중세시대의 집 만들기 (1) #blender #Medieval house
안녕하세요. 오늘은 중세시대의 집을 Blender 를 통해 만들고자 합니다. 아래는 최종적으로 만들고자 하는 결과물 입니다. 건축하기 전 구성 만들기 집을 구성하는 나무 기둥을 만들 겁니다. 1. Shif
infostreet.tistory.com

건축하기 전 만들어둔 오브젝트에 텍스쳐 입히기
텍스쳐를 입히는 작업을 진행하기 전에 작업을 편하게 하기 위해 창을 3개로 분할해줍니다.
방법은 상단의 우측을 클릭하고 드래그 하시면 창이 나뉩니다.
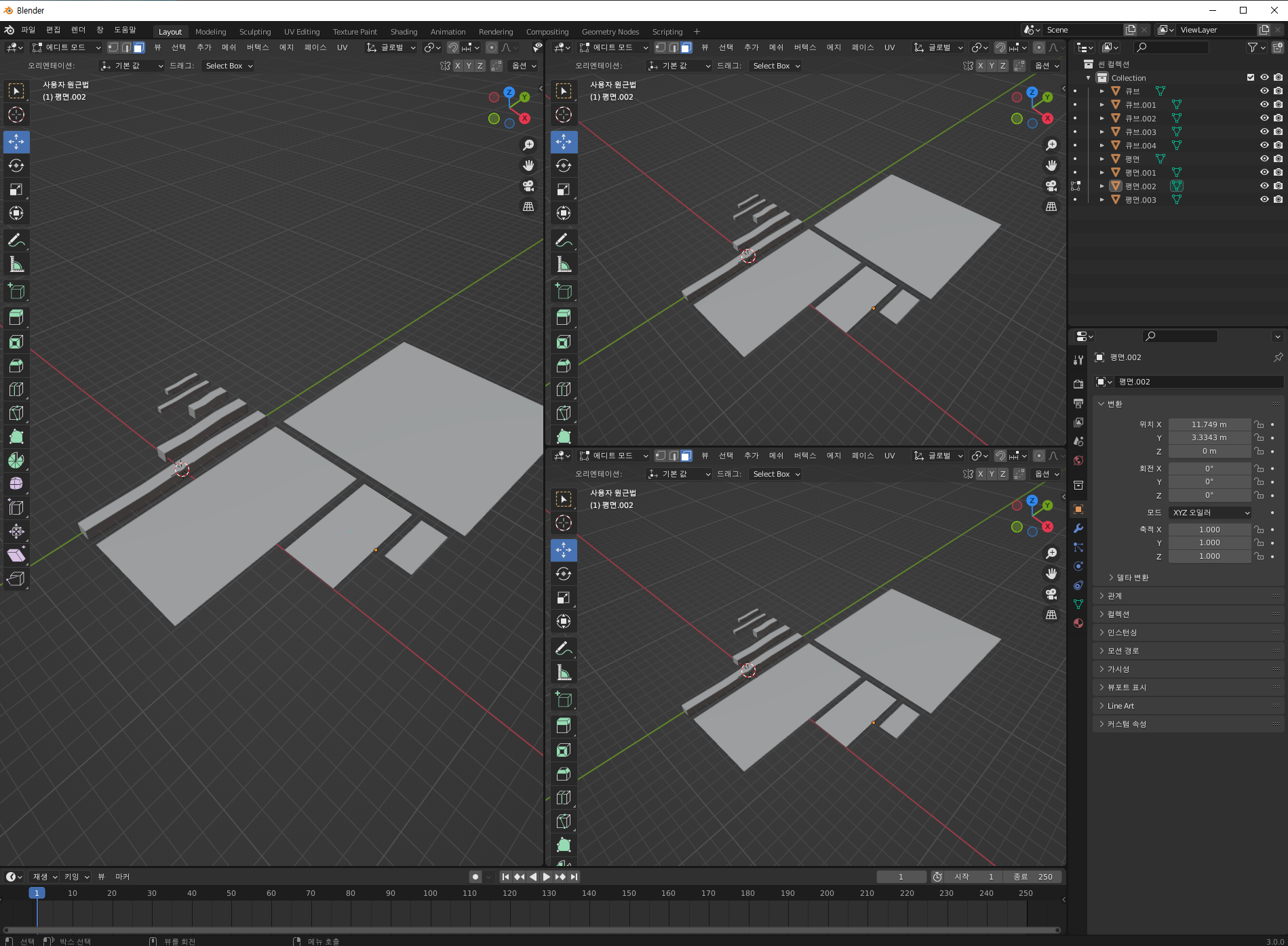
1. 우측 상단의 탭은 아래의 저부분을 선택해 UV 에디터로 맞춰줍니다.
2. 우측 하단의 탭은 셰이더 에디터 탭을 선택합니다.
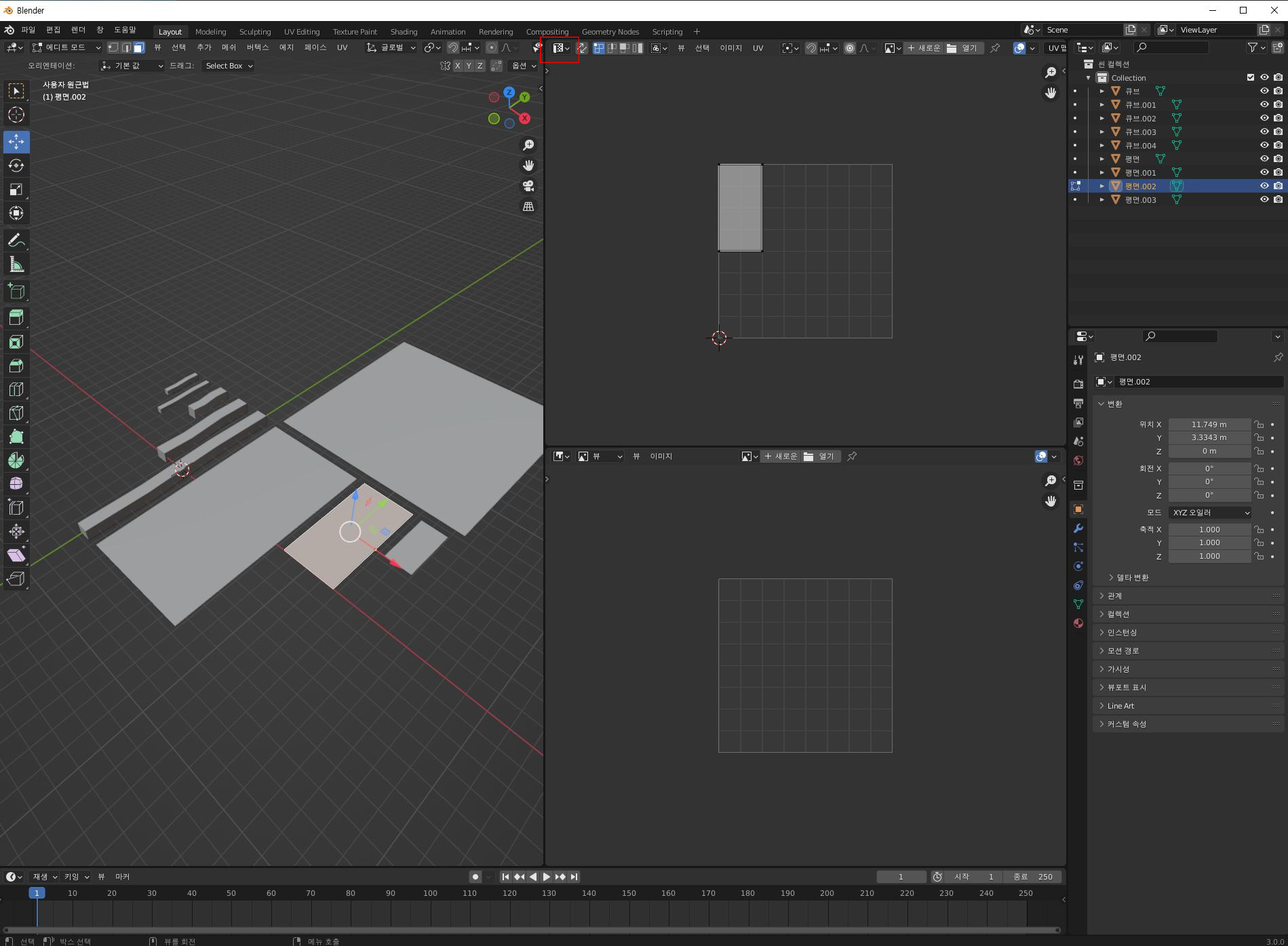
문 모델에 텍스쳐 입히는 작업하기
1. 작업할 면을 선택하시고 에디터 모드로 진입합니다.
( Tab 키 누를 시 간편하게 진입 가능합니다. )
2. 상단의 UV 를 선택하시고 펼치기를 눌러줍니다.
3. 셰이더 에디터에는 기본적으로 아무것도 없기에 모델을 선택하신 후 ( + 새로운 ) 을 눌러 추가해주셔야 합니다.
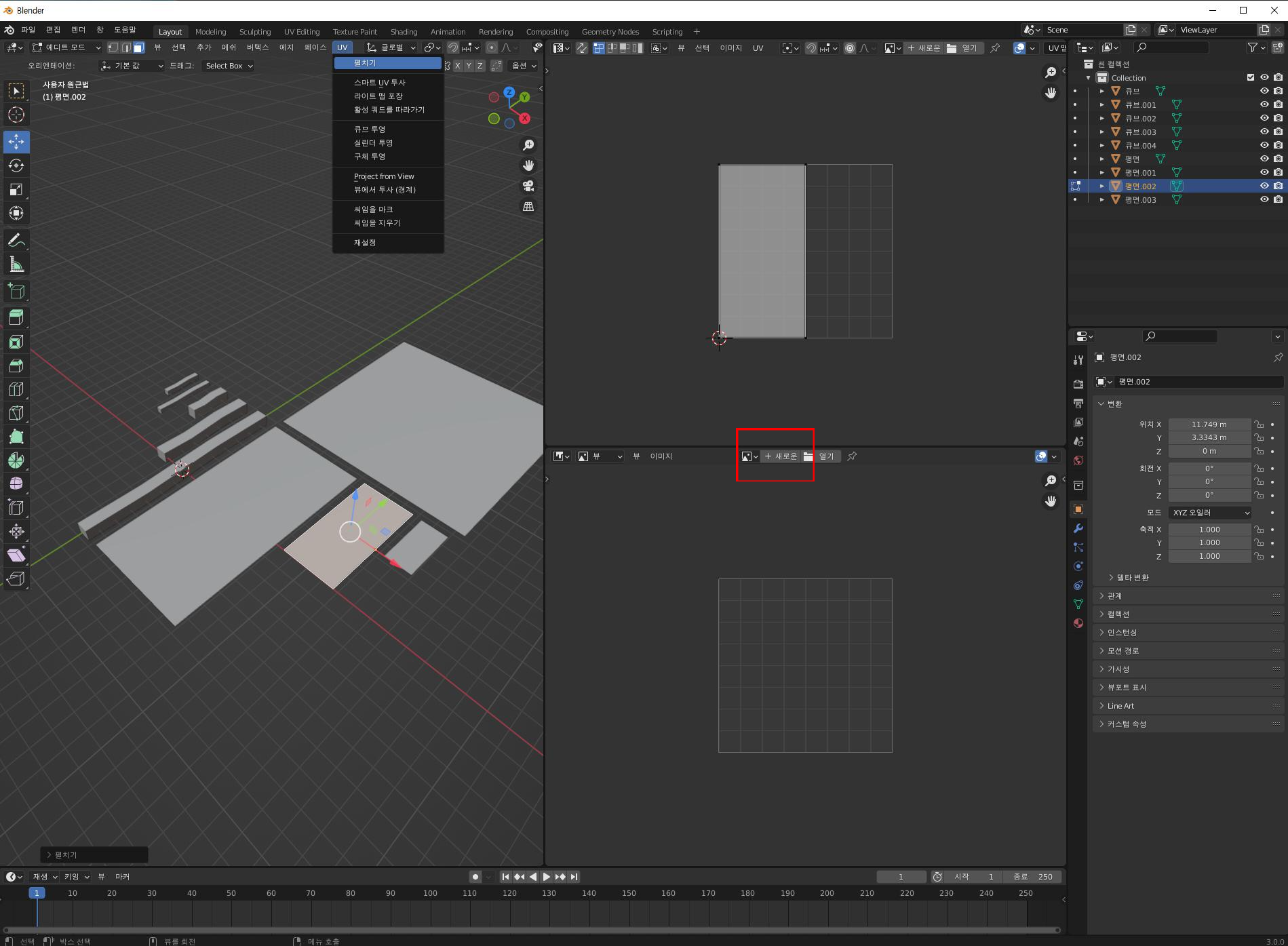
1. Textures.com 사이트를 이용하였습니다.
2. DoorsMedieval0616 이라는 파일을 다운받았습니다.
3. 셰이더 에디터에 텍스쳐파일을 넣어줍니다.

1. 추가한 텍스쳐 파일의 컬러 부분을 아래와 같이 베이스 컬러에 연결해줍니다.
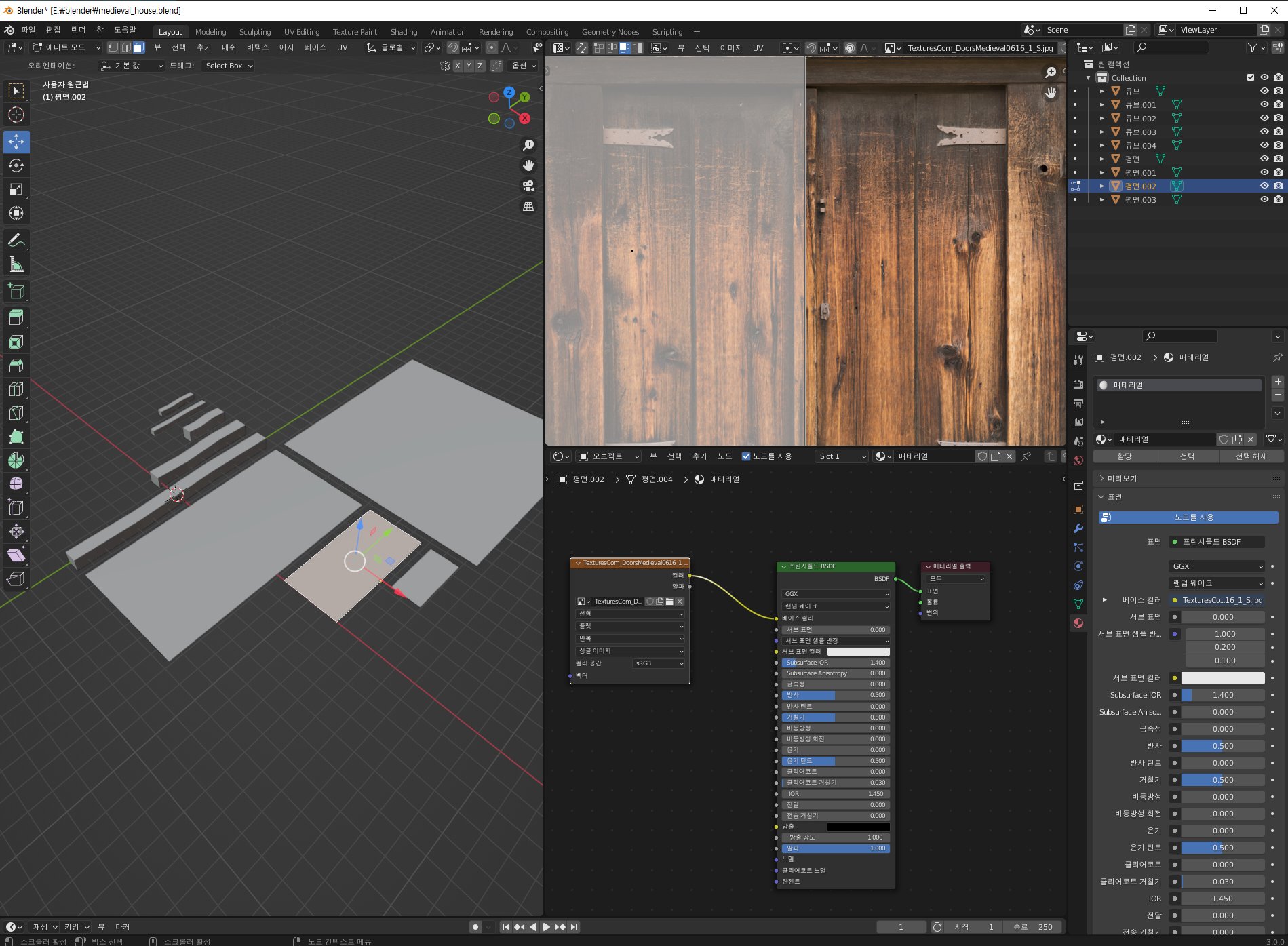
1. UV 에디터 부분으로 이동합니다.
2. 문을 표현 할 수 있도록 모양에 맞게 이동시켜줍니다.
텍스쳐 입히는 작업은 끝났습니다.
( 언리얼에서 모델을 사용하실 경우 평면일 시 높이가 없기에 큐브로 작업하시면 높이가 생기기에 작업물이 잘 보일겁니다. )
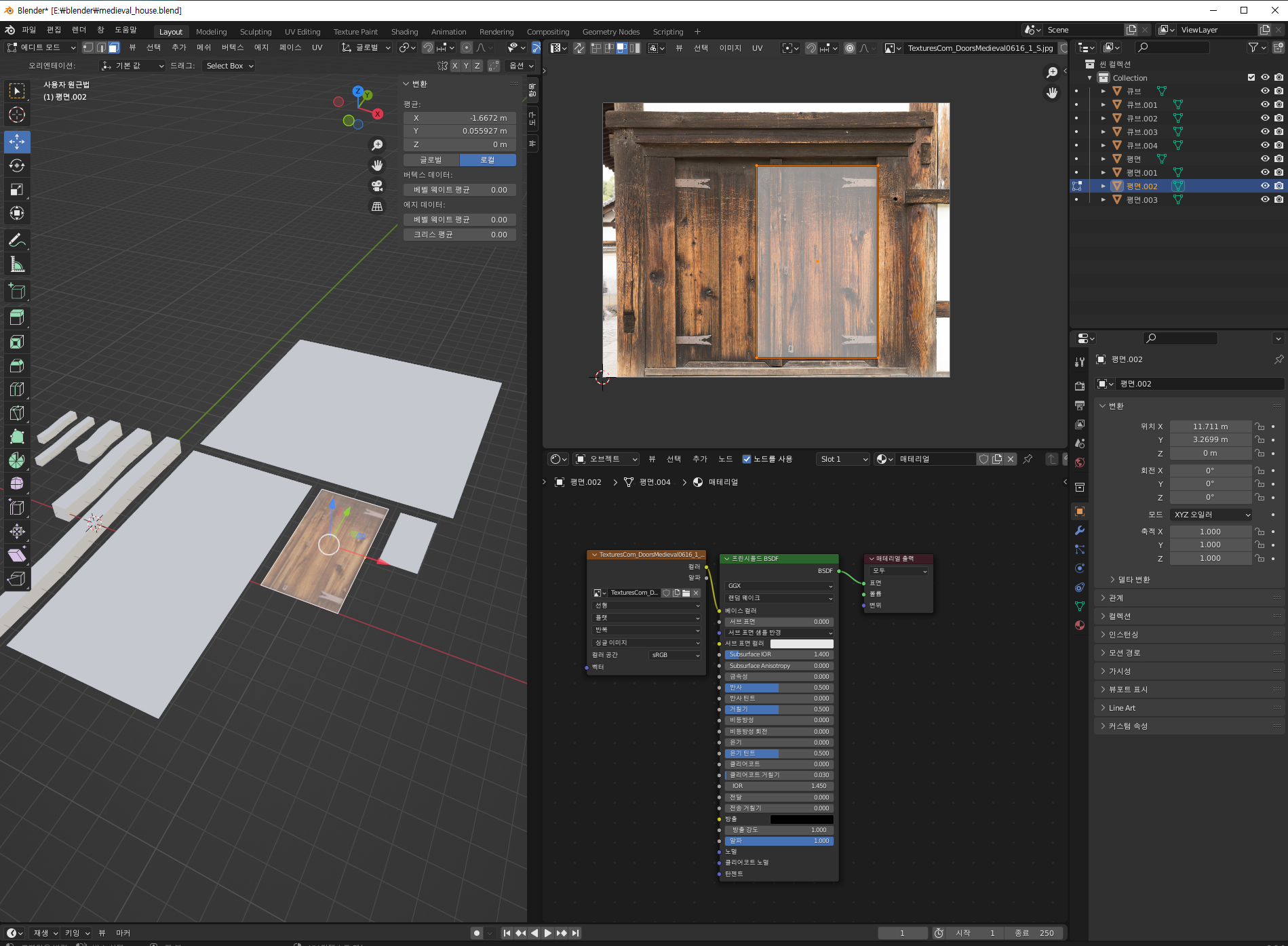
나무 모델에 텍스쳐 입히는 작업하기
1. 이전과 같이 나무 모델을 선택합니다.
2. 에디터 모드로 진입합니다.
3. 셰이더 에디터에서 이전과 같이 작업을 해주도록 합니다.
4. 텍스쳐의 파일명은 WoodLogs0032 입니다.
(Textures.com 에서 다운받도록 합니다.

UV 를 펼쳐서 작업을 해야하는데 큐브의 경우 생각하는대로 작업이 안됩니다.
그래서 마크 기능을 사용해서 같은면을 이어 작업이 편하도록 해줍니다.
1. 숫자키 2번을 선택합니다. ( 선 선택 )
2. 나무 모델의 겉면의 선부분을 선택합니다.
3. Ctrl + E -> 씨임을 마크 를 선택합니다.
4. 빨간색 테두리가 쳐진것을 확인할 수 있습니다.
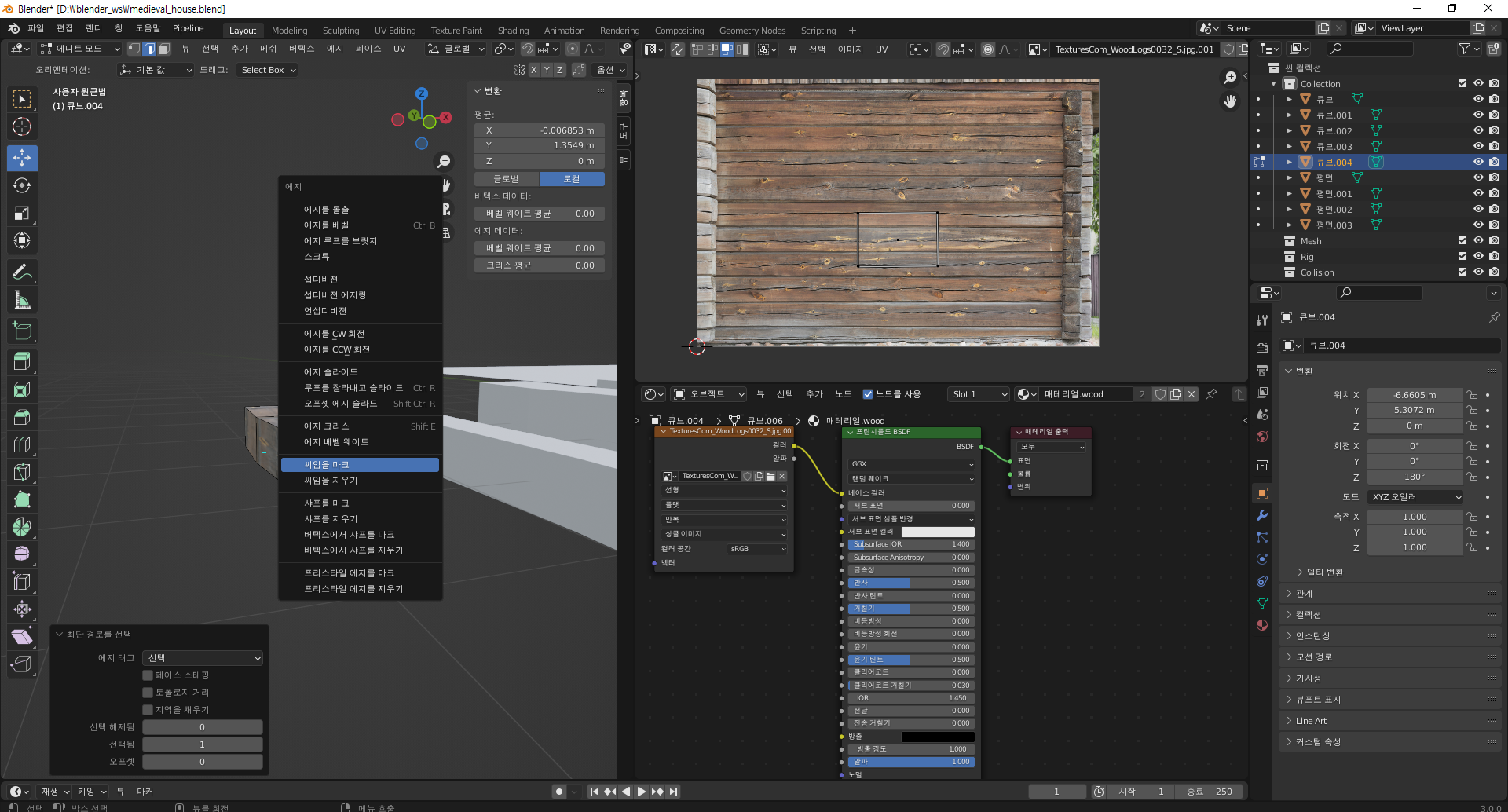
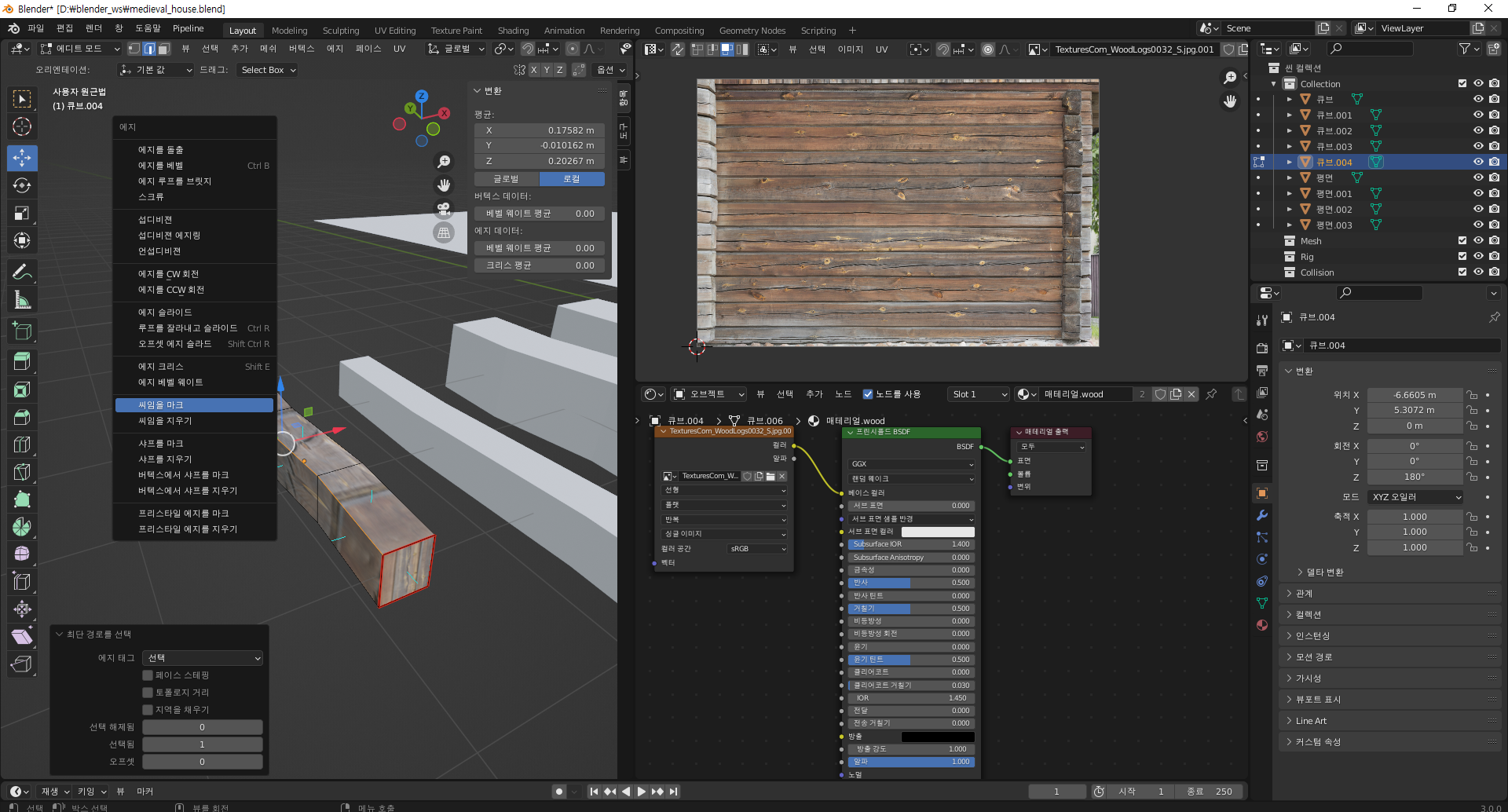
6. 최종적으로 아래와 같이 마크 될 수 있도록 해줍니다.
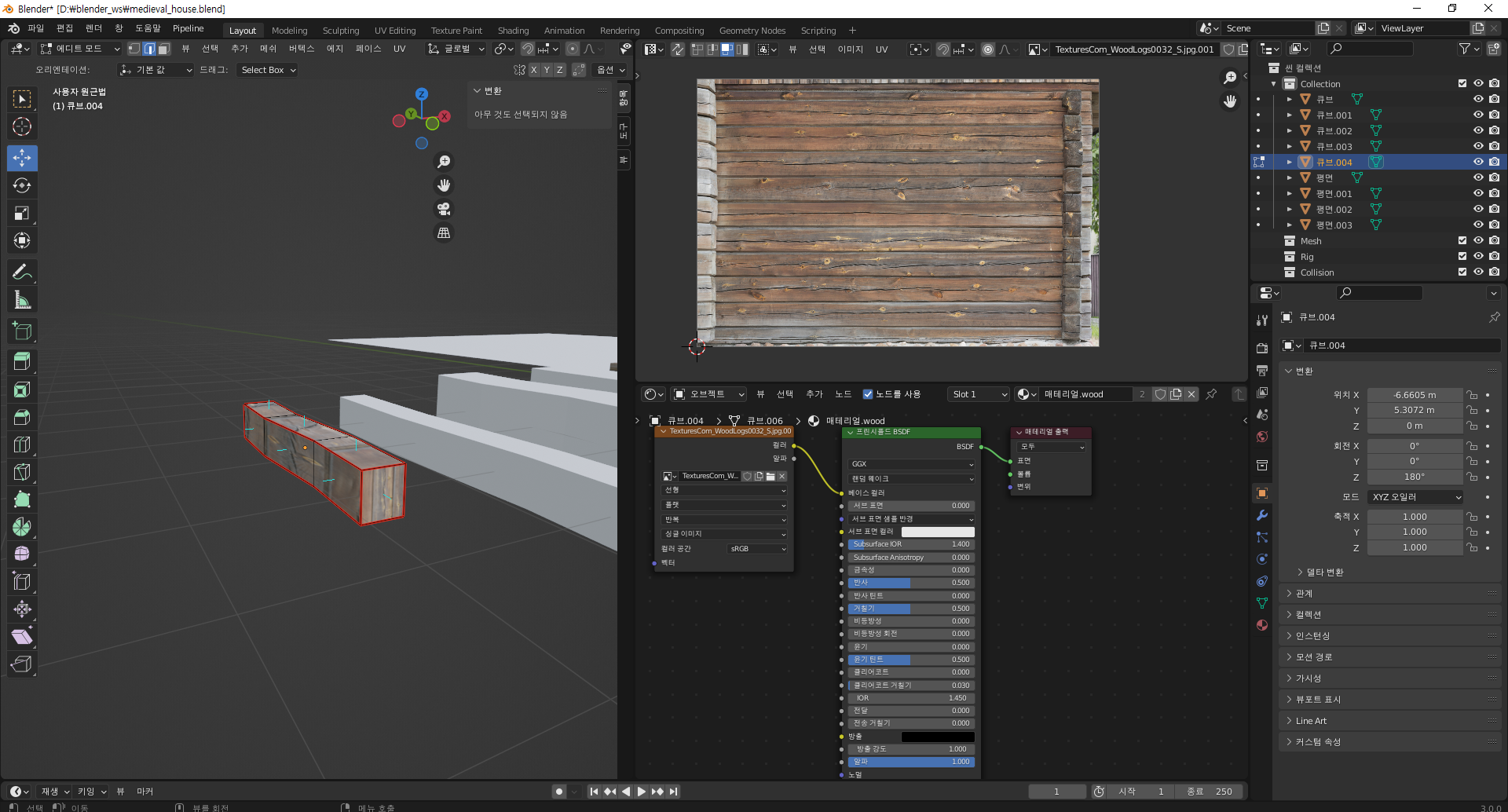
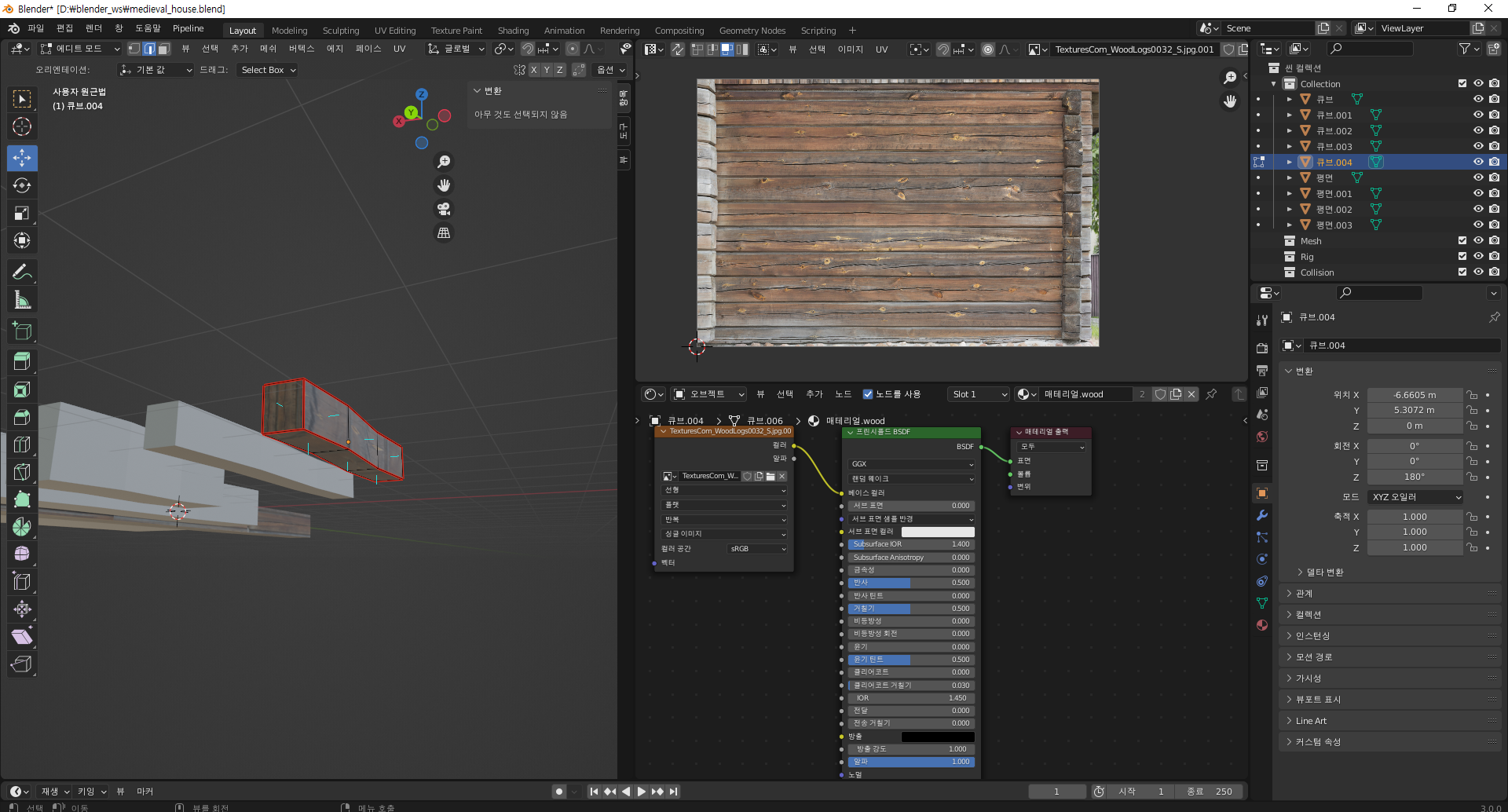
1. 기존의 펼치기가 아래와 같습니다.
2. 엣지의 마크 기능을 사용한 후 다시 UV를 펼쳐보겠습니다.
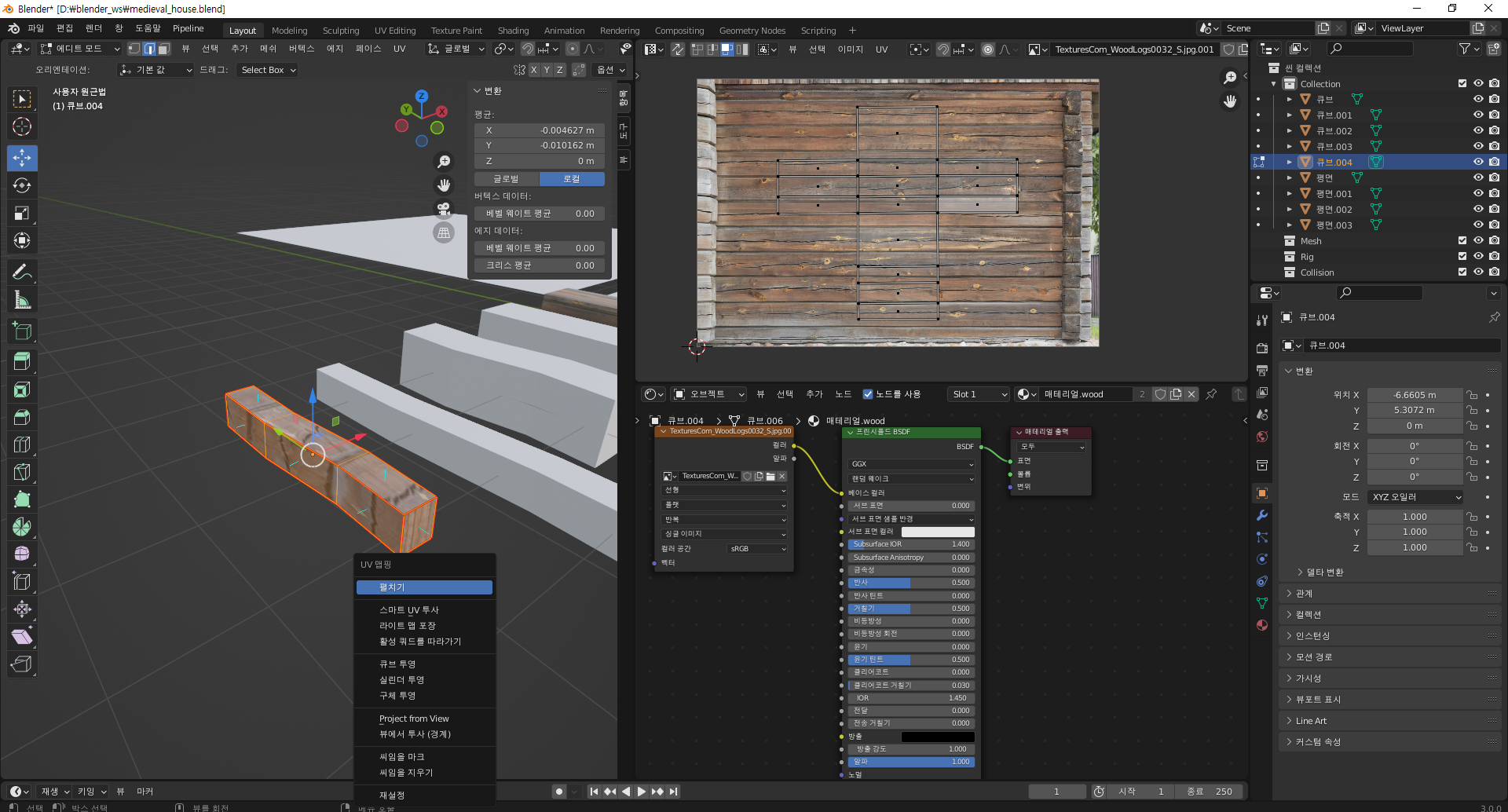
아래와 같이 나오실 겁니다.
1. UV 에디터에서 숫자키 4를 선택합니다.
2. 하나씩 선택해보시면 이전과는 다르게 다같이 연결되어있는것을 확인하실 수 있습니다.
3. 6개의 면이 있는데 이 면들이 작업하기 편하게 연결되었습니다.
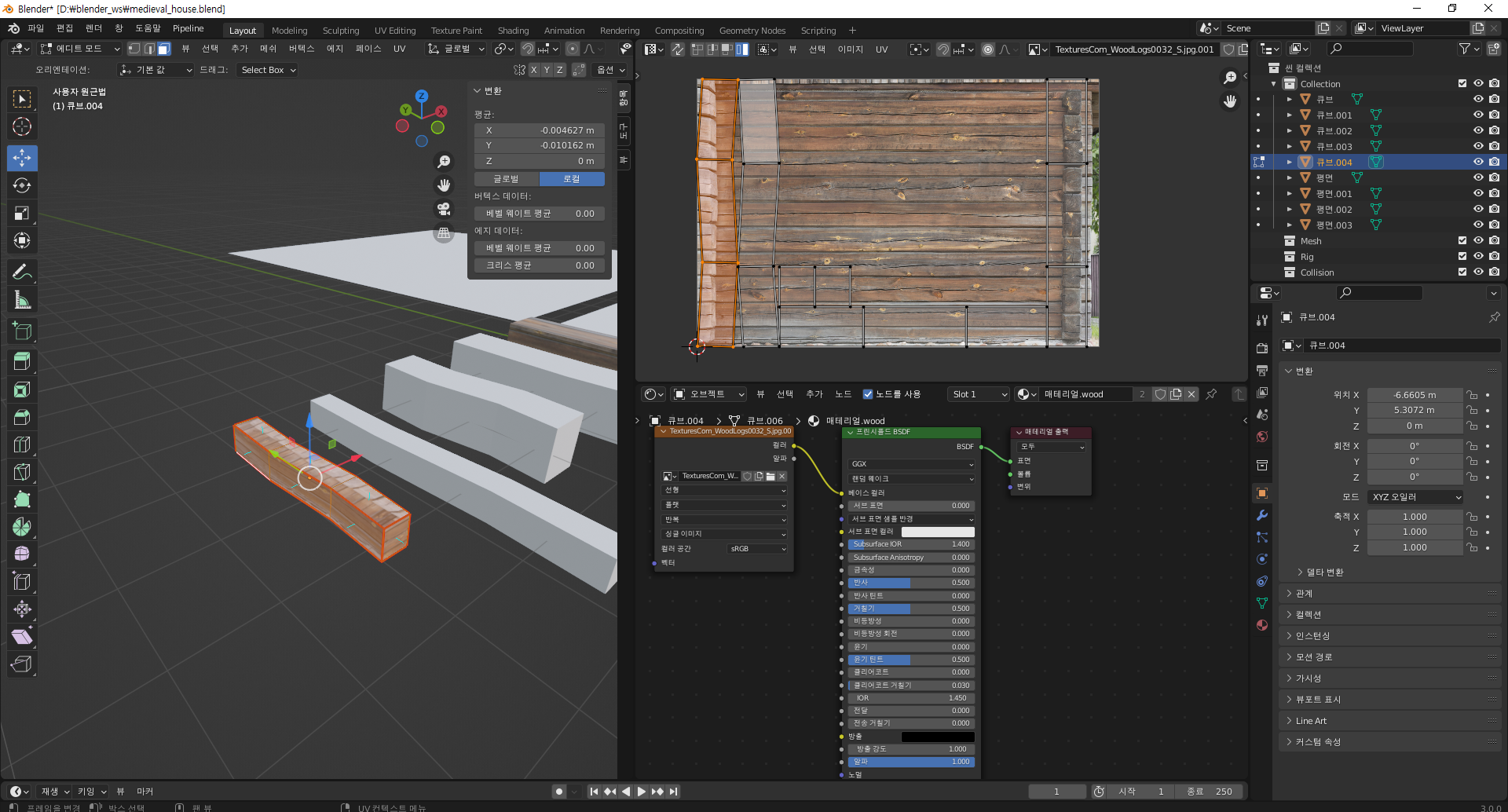
1. 아래와 같이 UV 에디터에서 맞춰주시면 매끄럽게 보이게 됩니다.
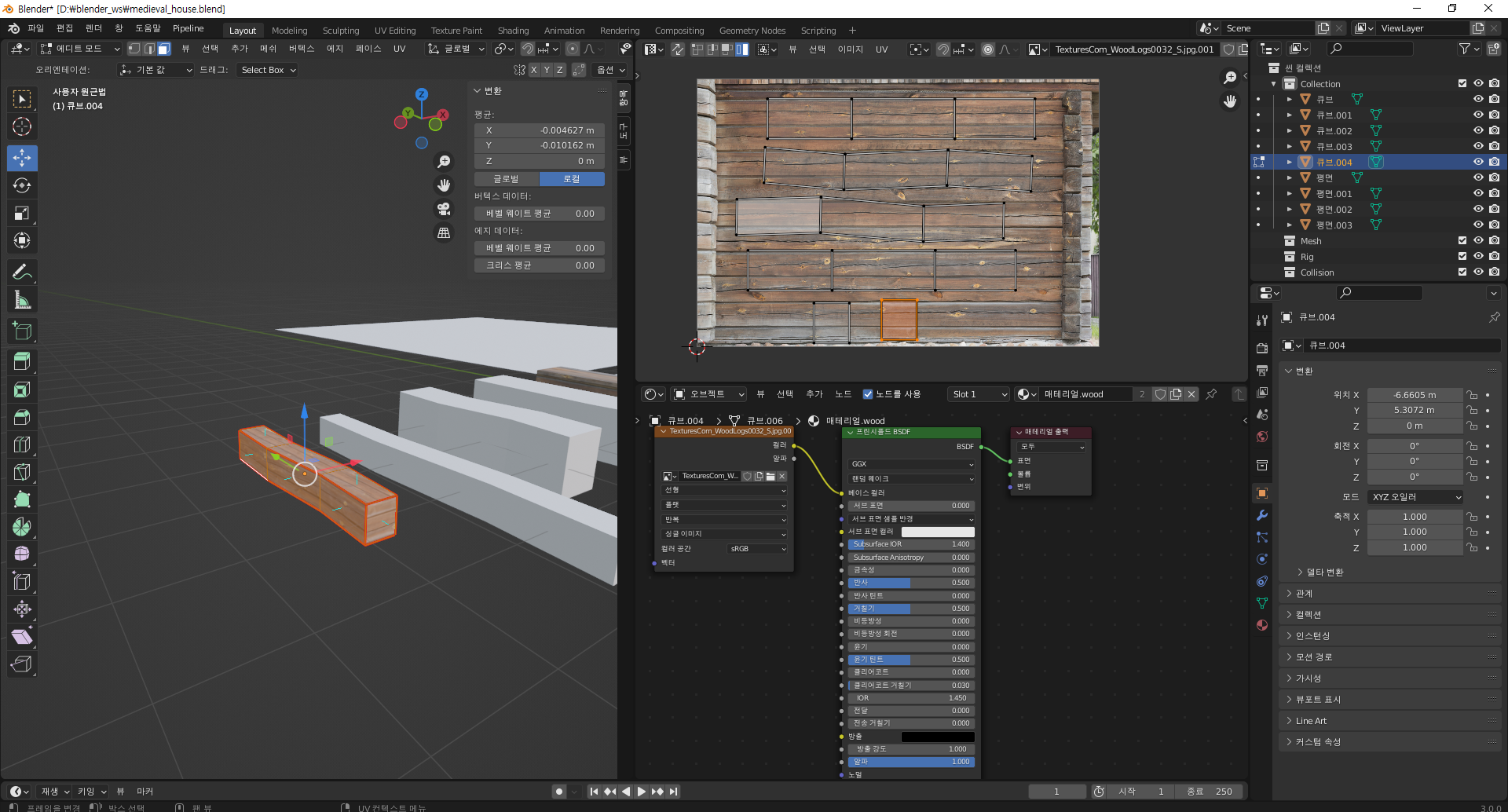
1. 모서리 부분을 표현하기 위해 텍스쳐를 맞춰줍니다.
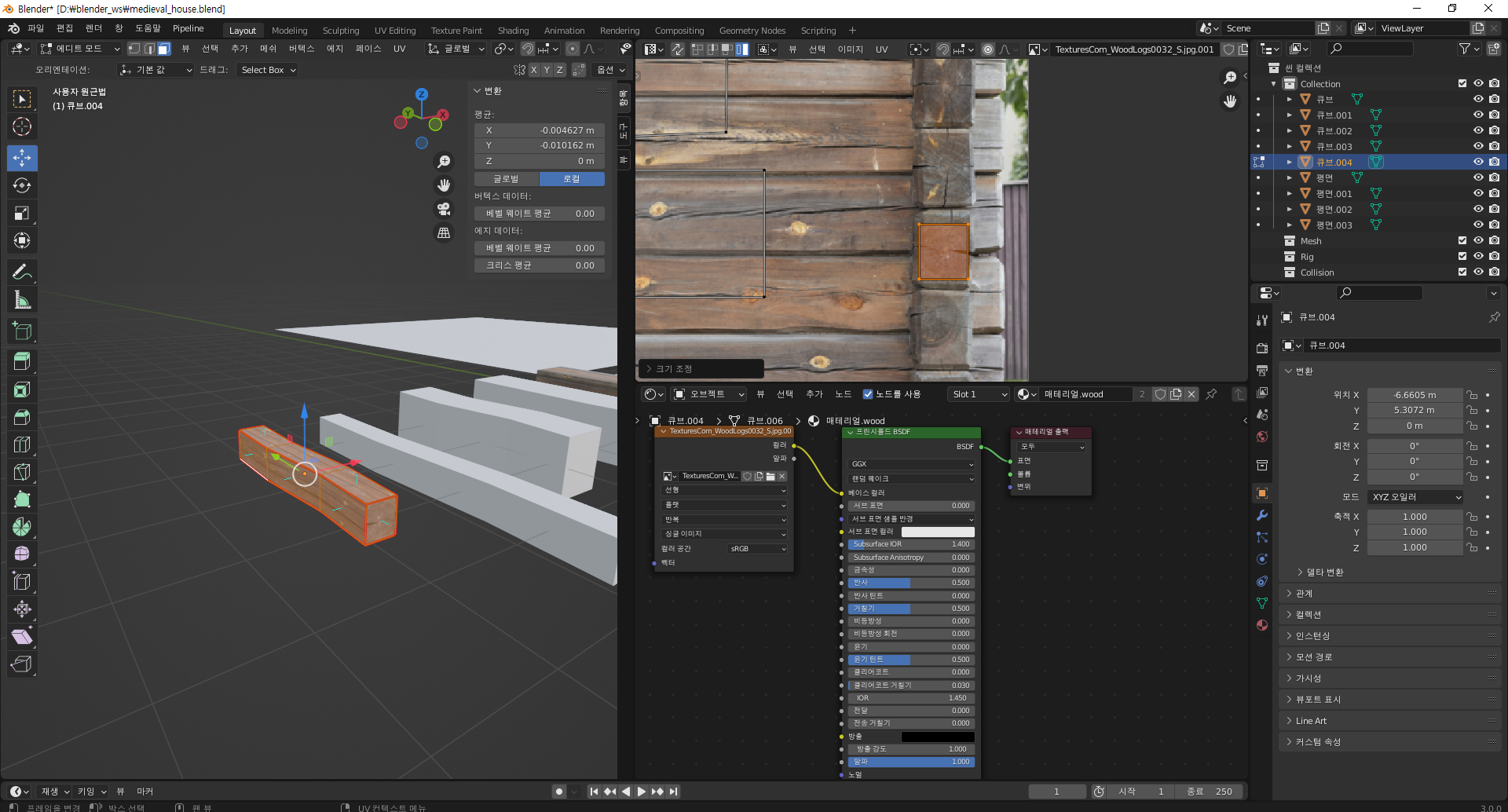
1. 저는 아래와 같게하여 작업을 완료하였습니다.
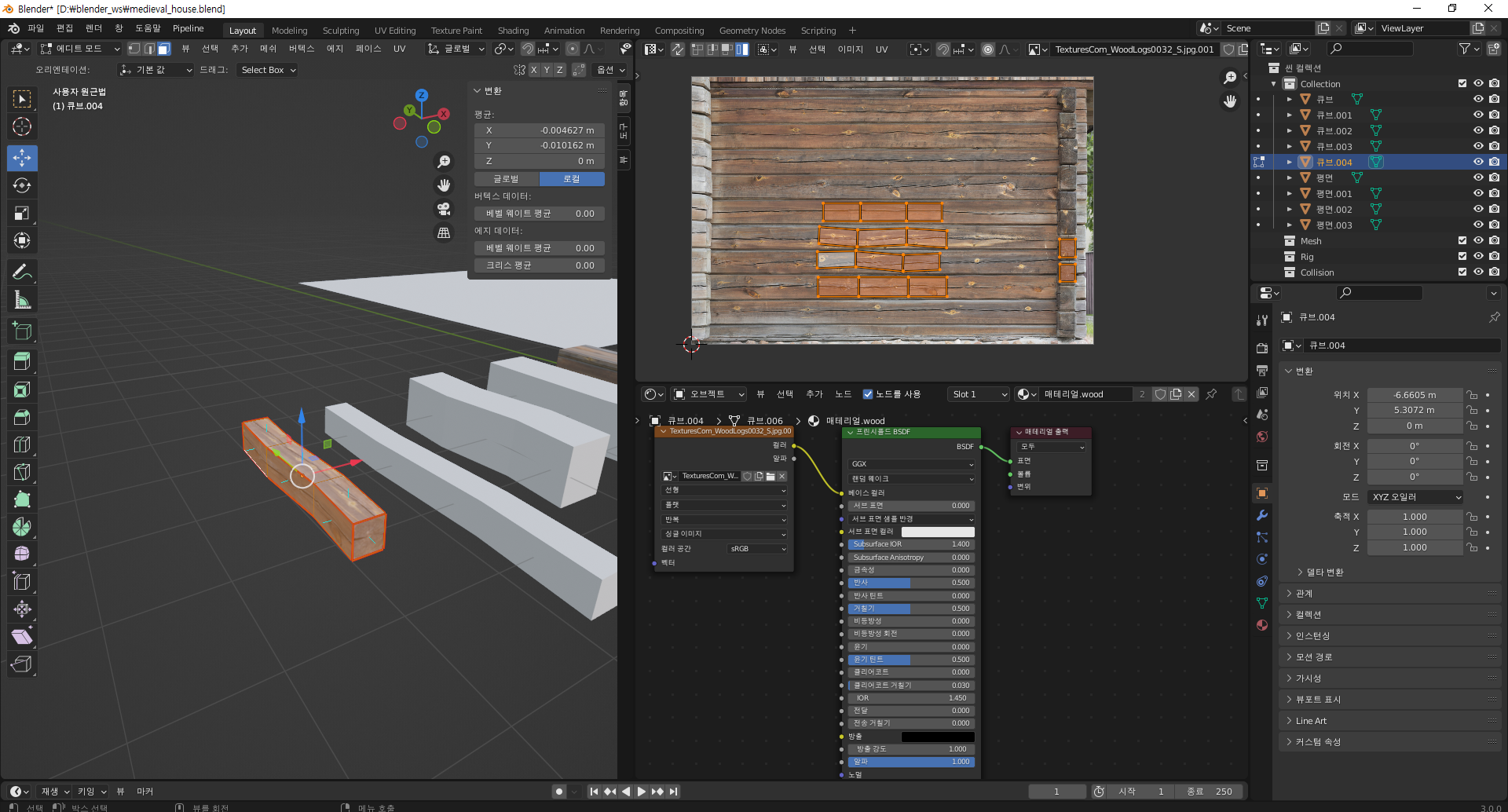
나머지 나무들 또한 그렇게 작업을 해줍니다.
1. 모델 선택
2. 에디터 모드 진입 (Tab 키)
3. 선을 클릭할 수 있도록 숫자키 2번 선택
4. 선들 클릭하여 Ctrl + E -> 씨임을 마크
5. UV 펼치기
6. 텍스쳐 추가 및 연결
7. UV 에서 텍스쳐에 맞게 배치
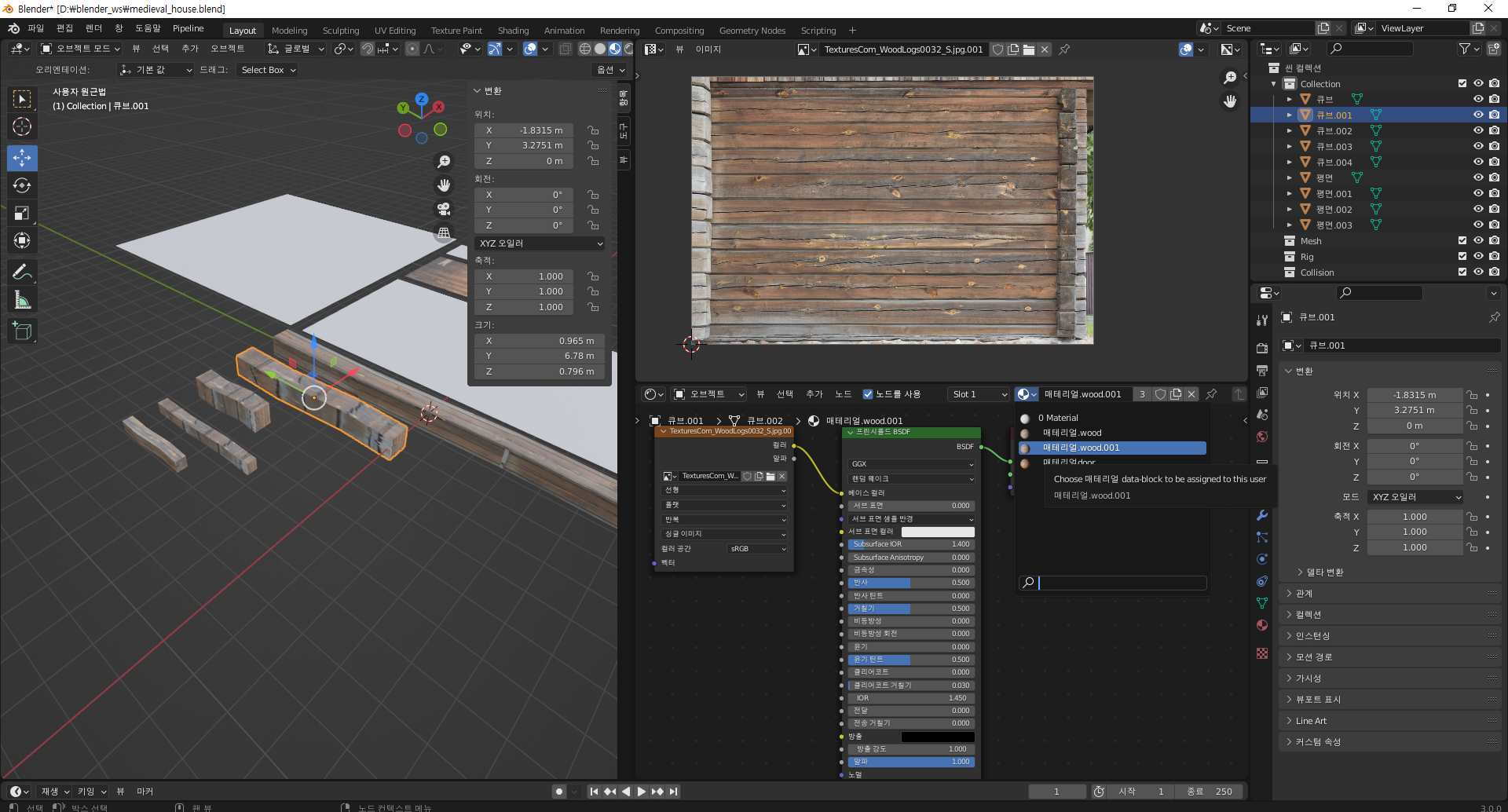
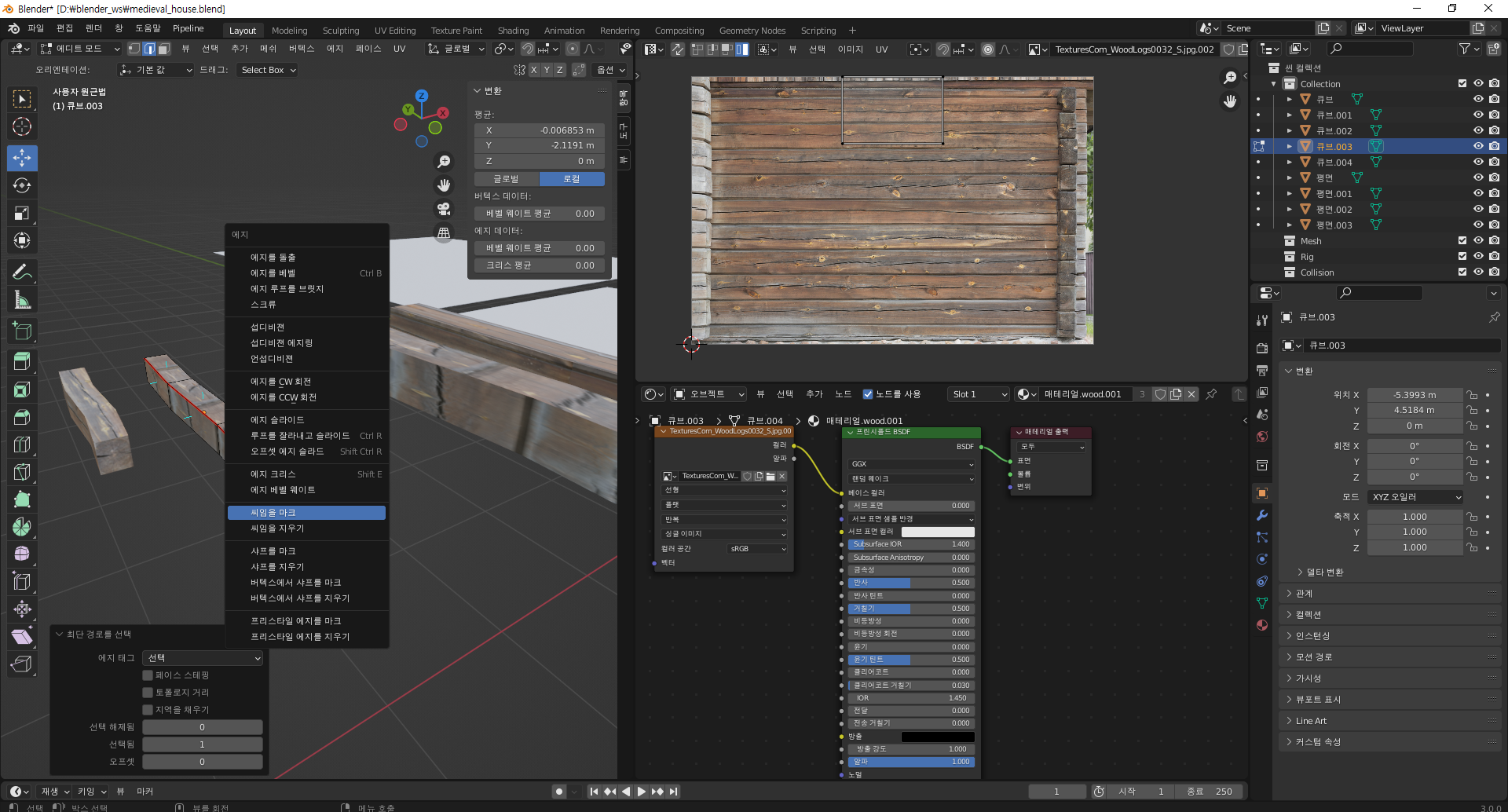
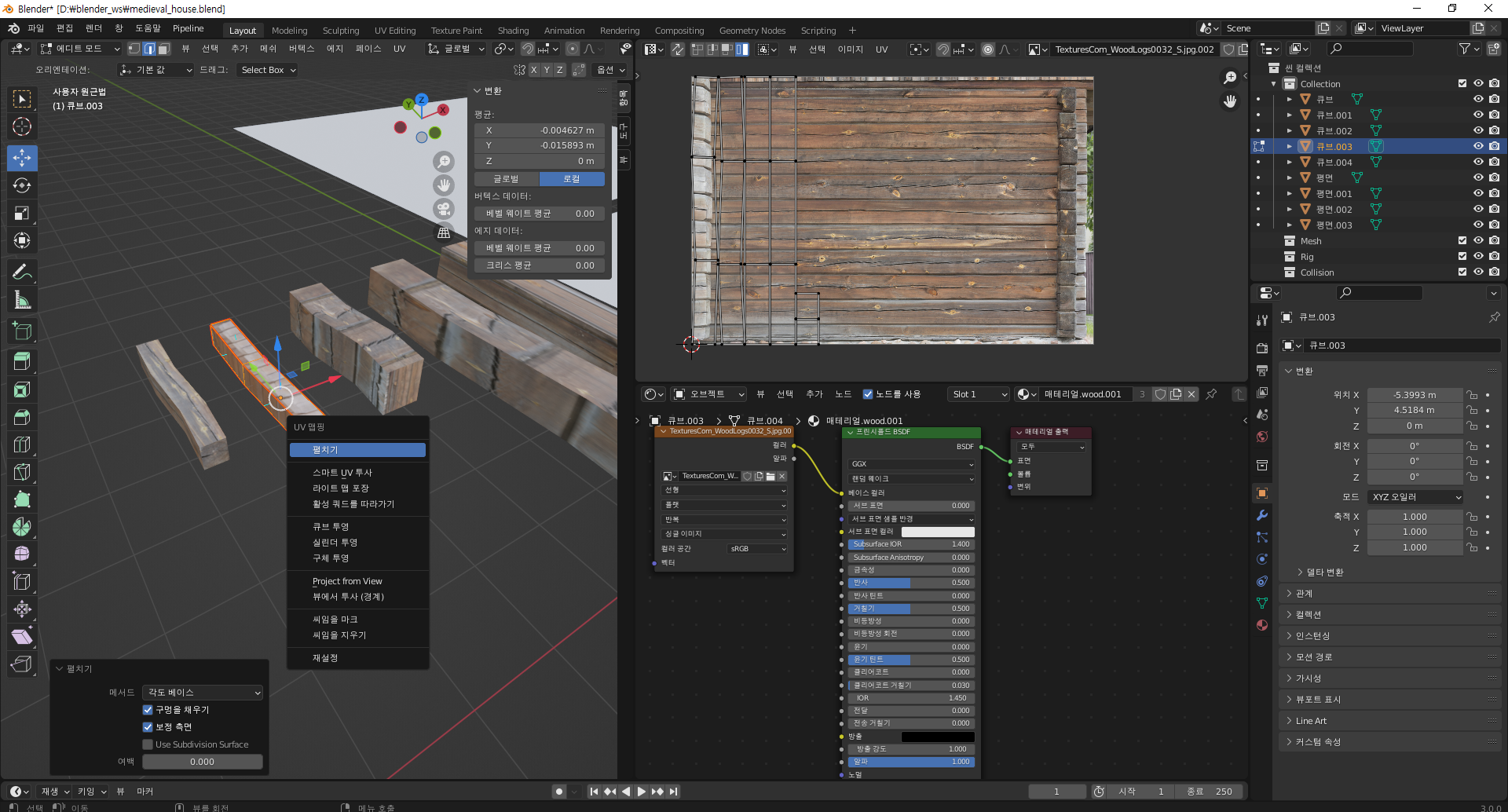

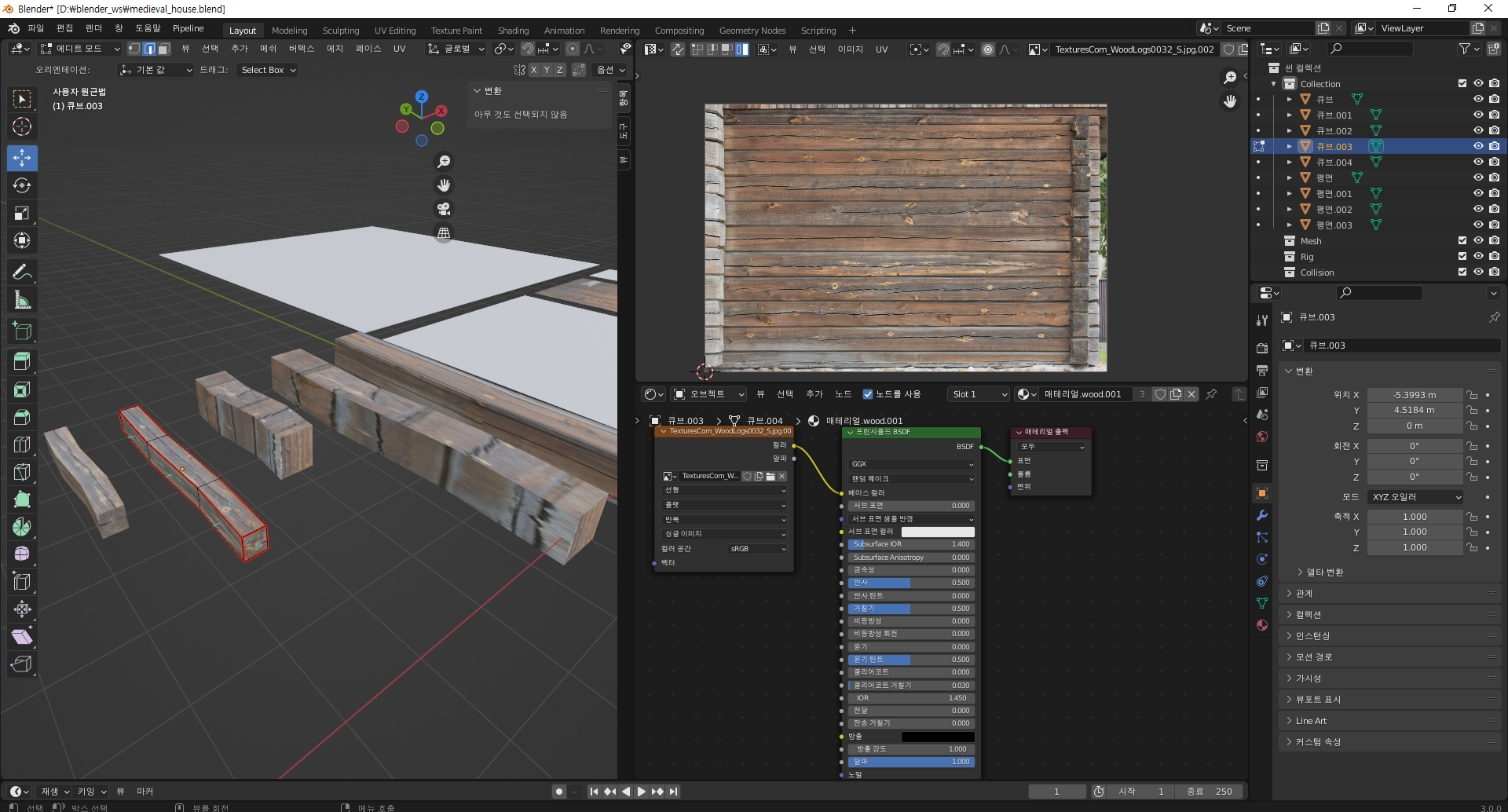
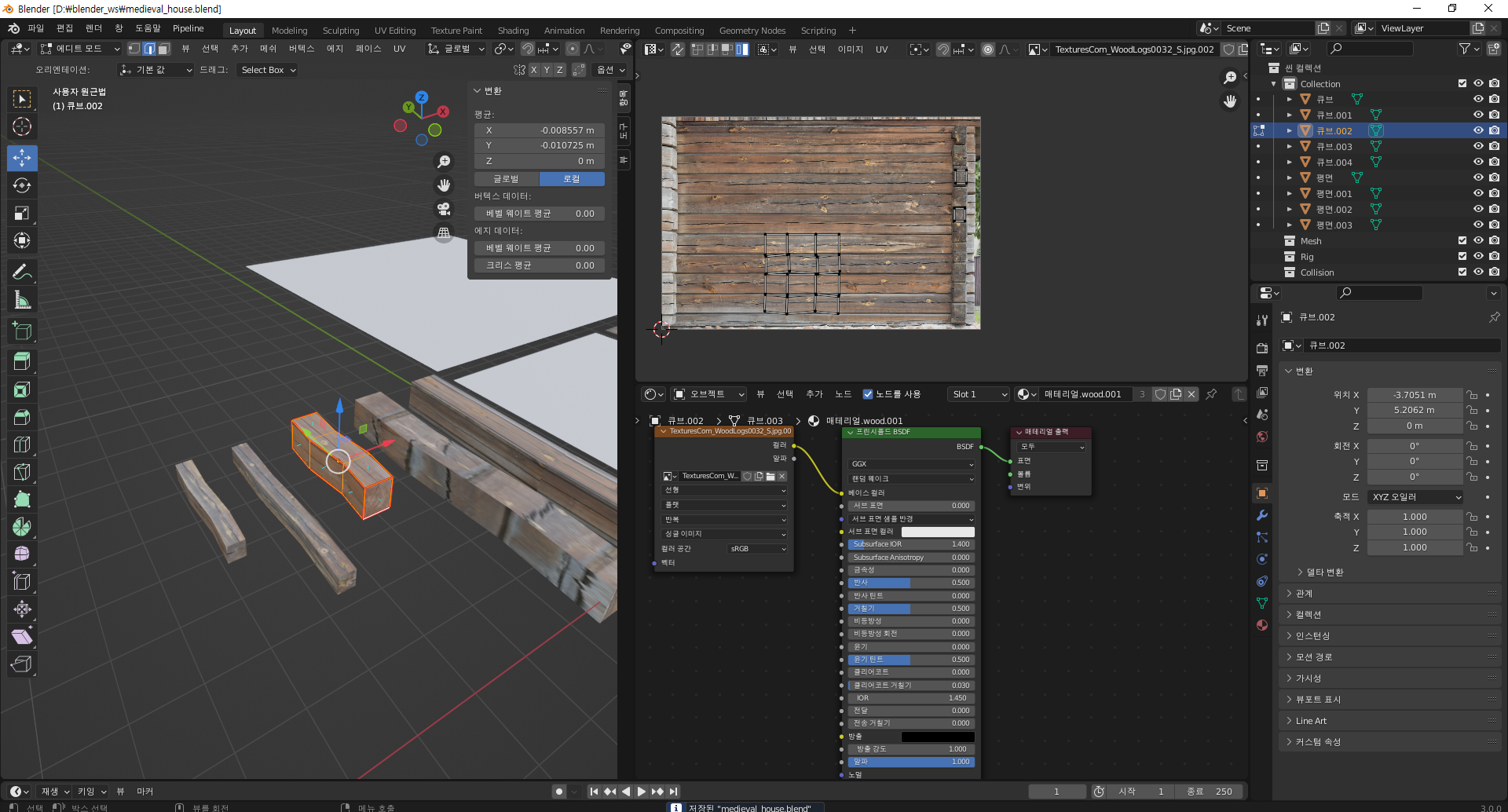
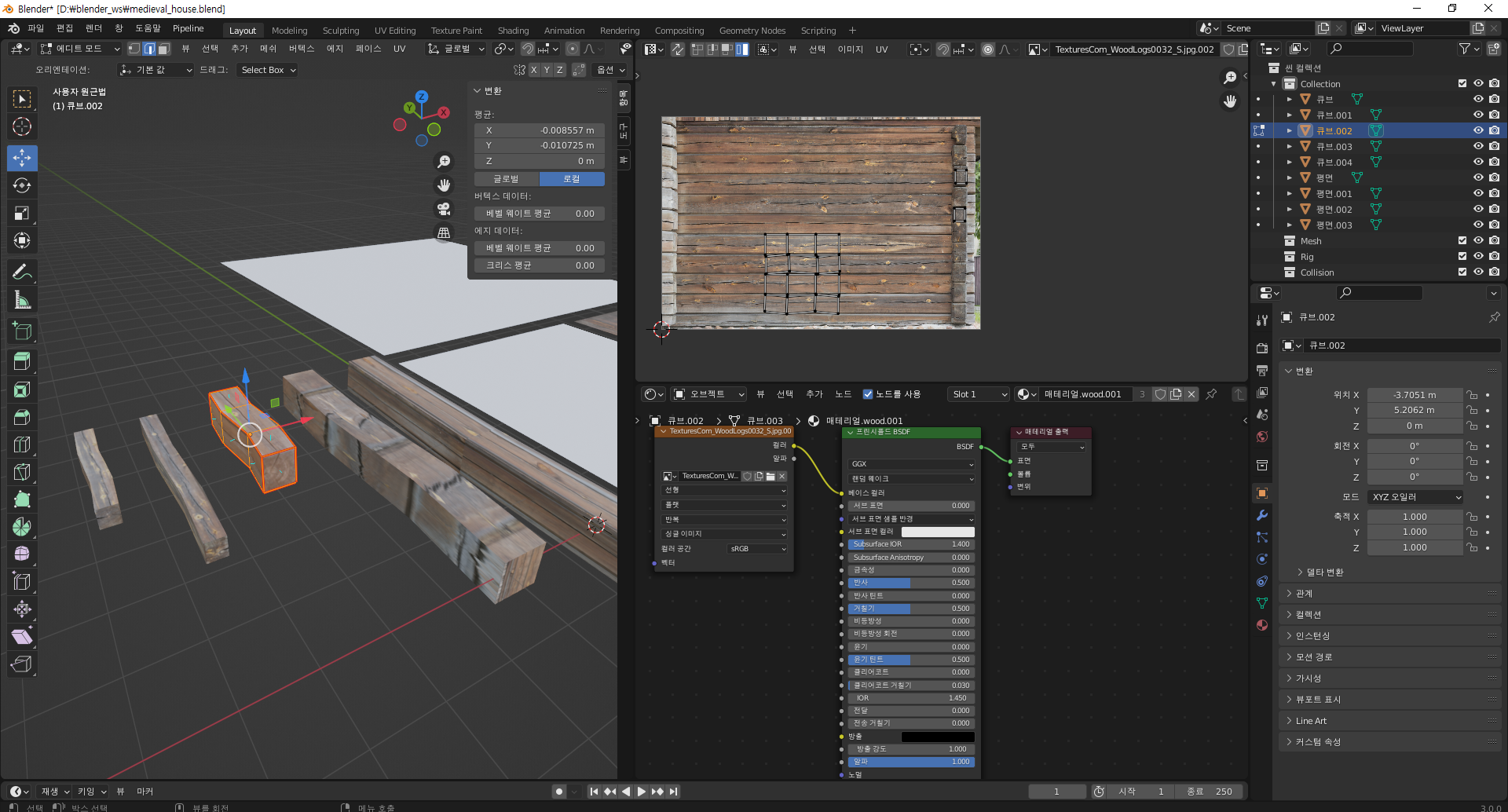


지붕 모델에 텍스쳐 입히는 작업하기
1. 이전과 같은 작업을 반복합니다.
2. Textures.com 에서 RooftilesSlate0148 을 받아서 작업을 진행하였습니다.
3. UV 펼치기 시 해당면에 맞춰있지 않아 R키를 눌러 회전시켜줬습니다.

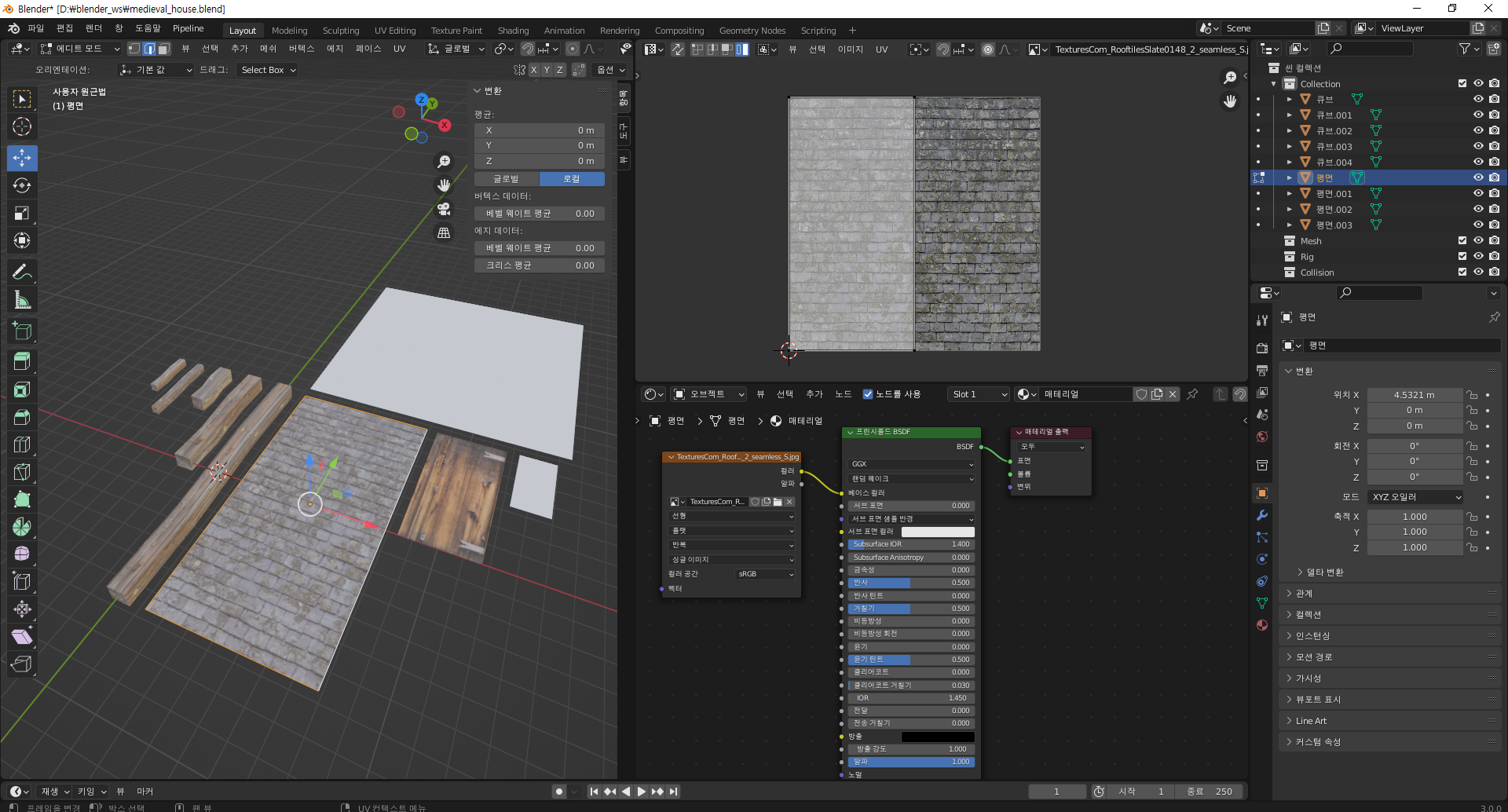
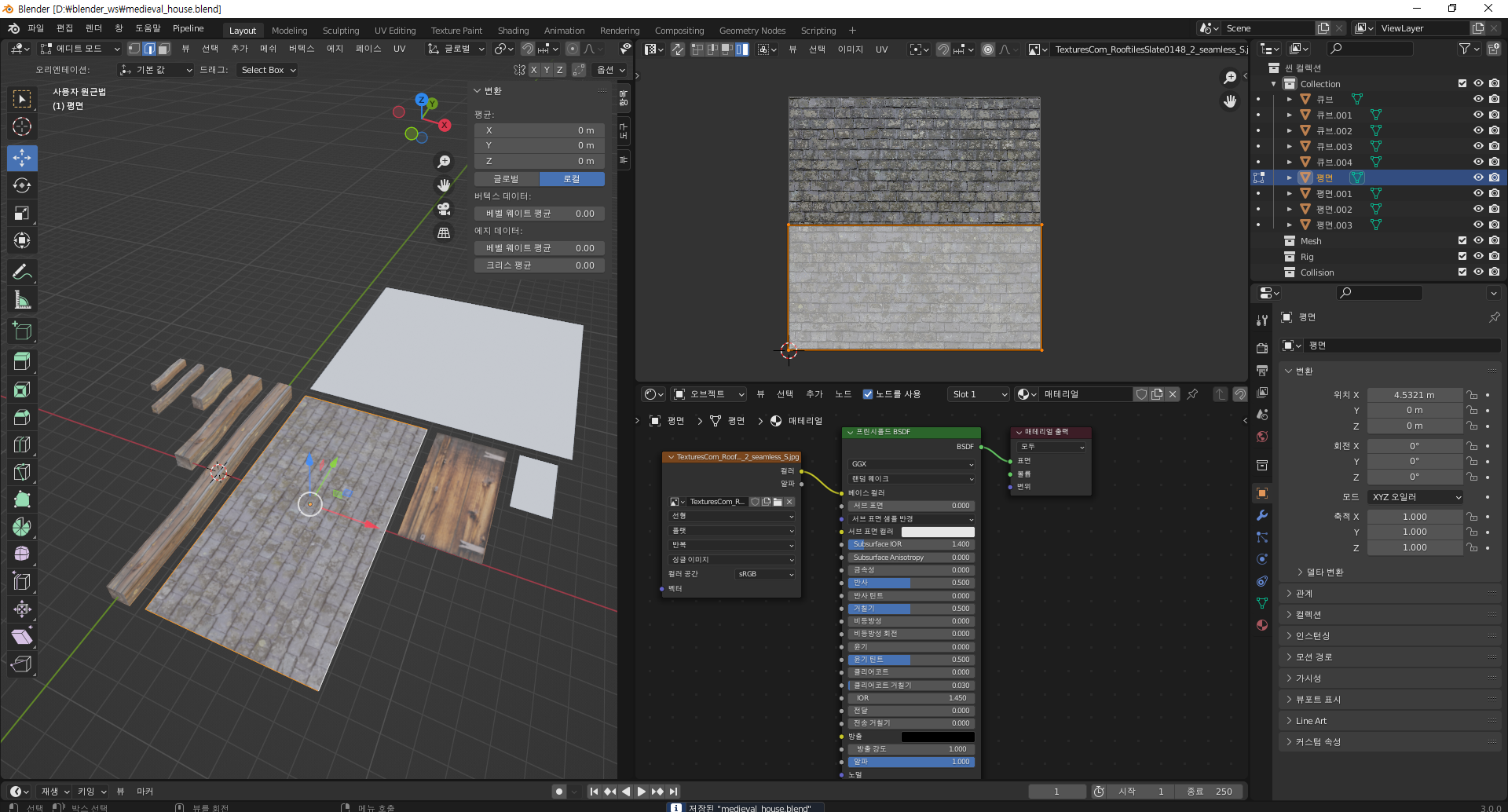
벽면 모델에 텍스쳐 입히는 작업하기
1. Textures.com 에서 LoamWalls0044 파일을 받았습니다.
2. 이번 작업에서는 셰이더 에디터에서 작업을 추가하였습니다.
3. 셰이더 에디터에서 상단의 추가 버튼을 누릅니다.
4. 검색창에서 맵핑을 검색해 추가합니다.
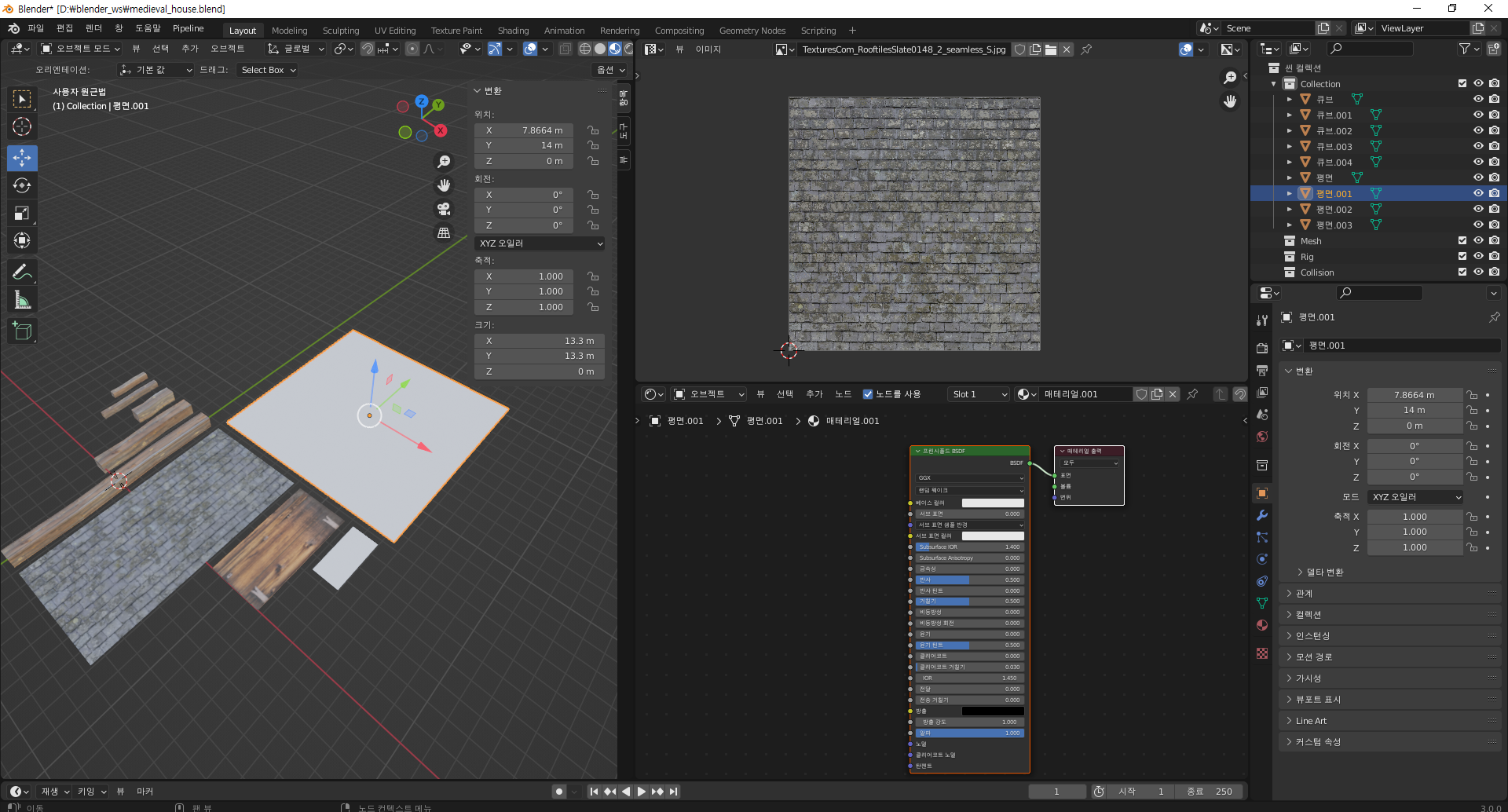
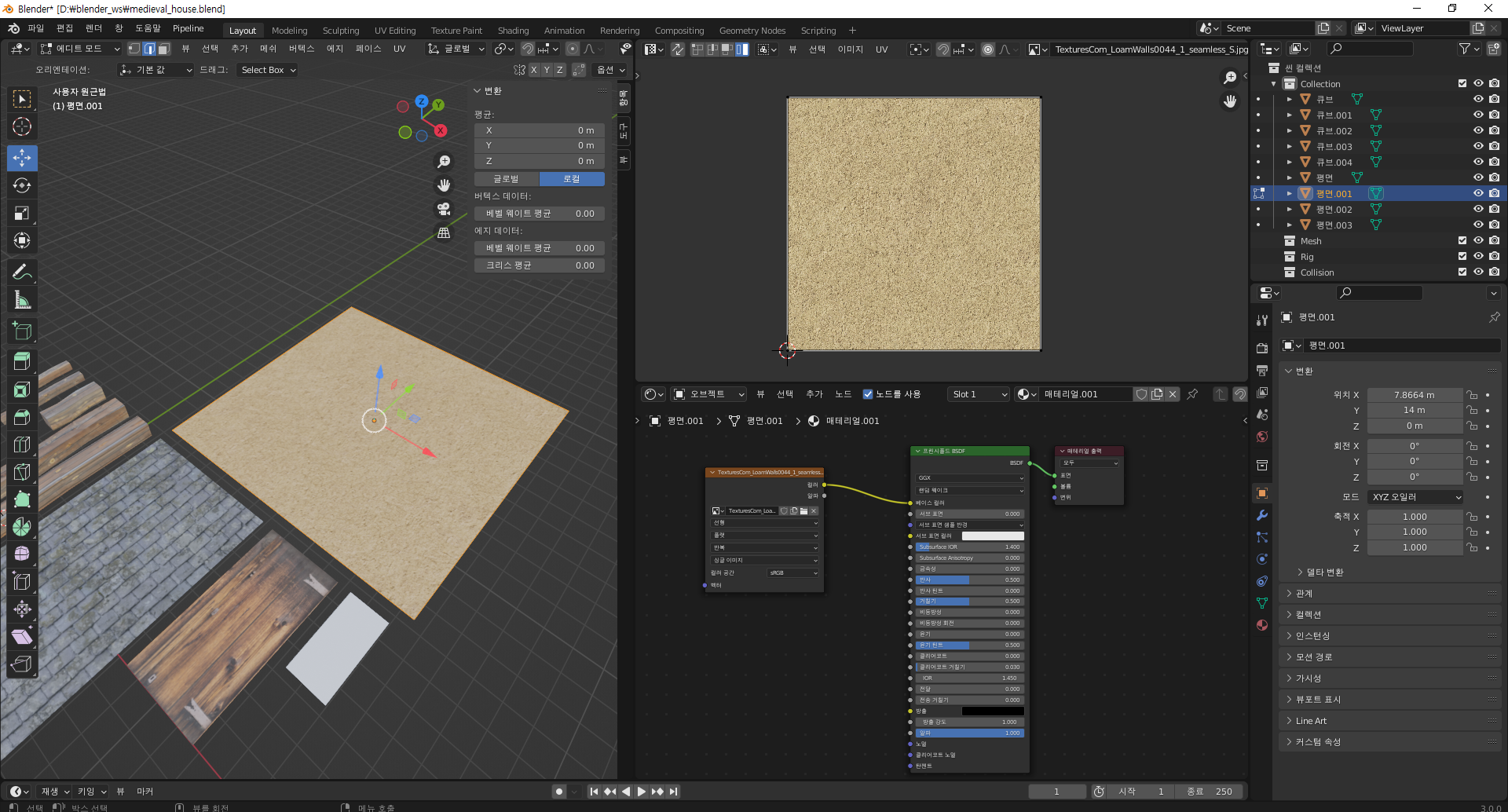
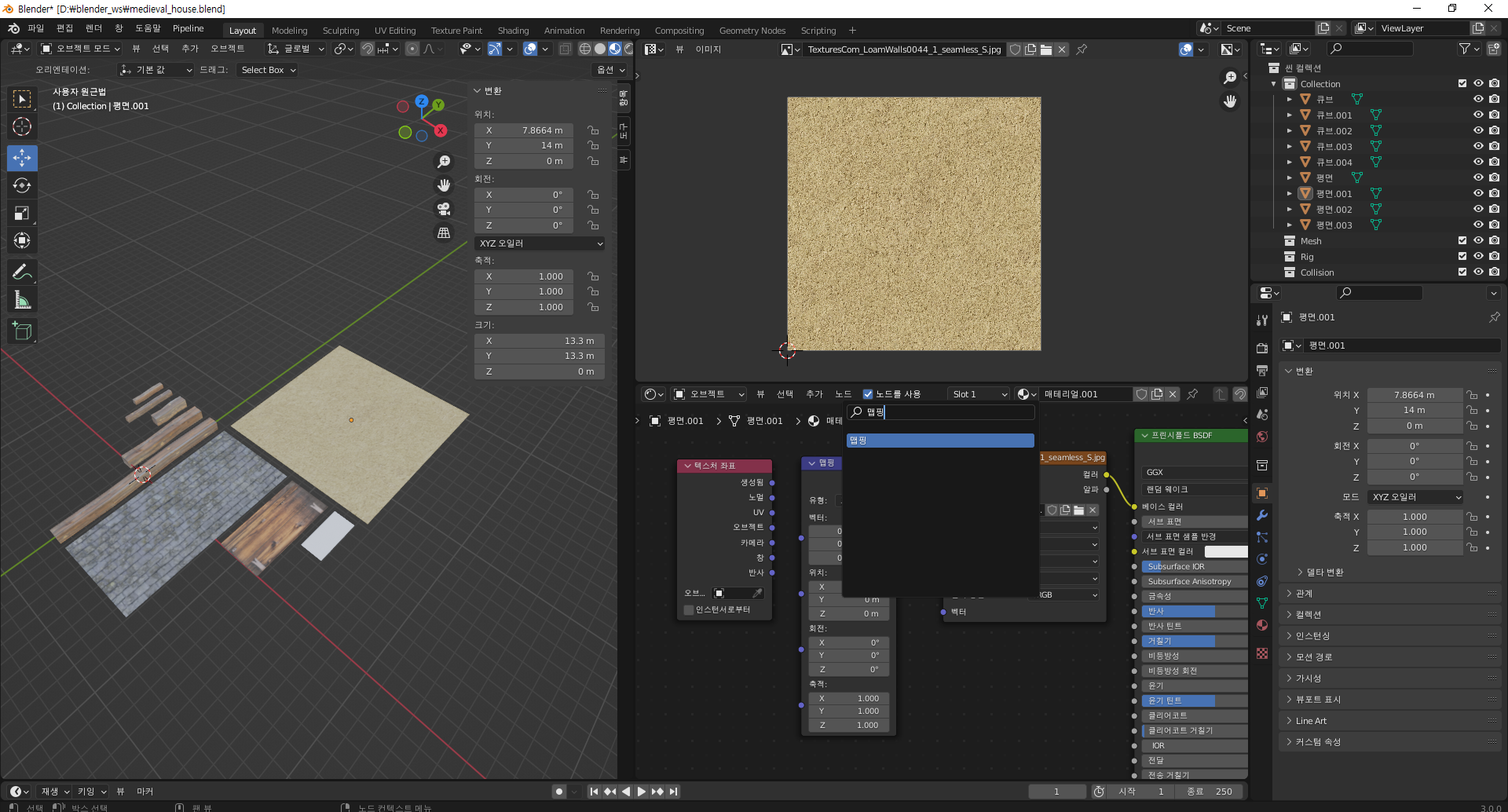
1. 검색창에서 텍스쳐좌표를 검색해 추가합니다.

1. 아래와 같게 연결해줍니다.
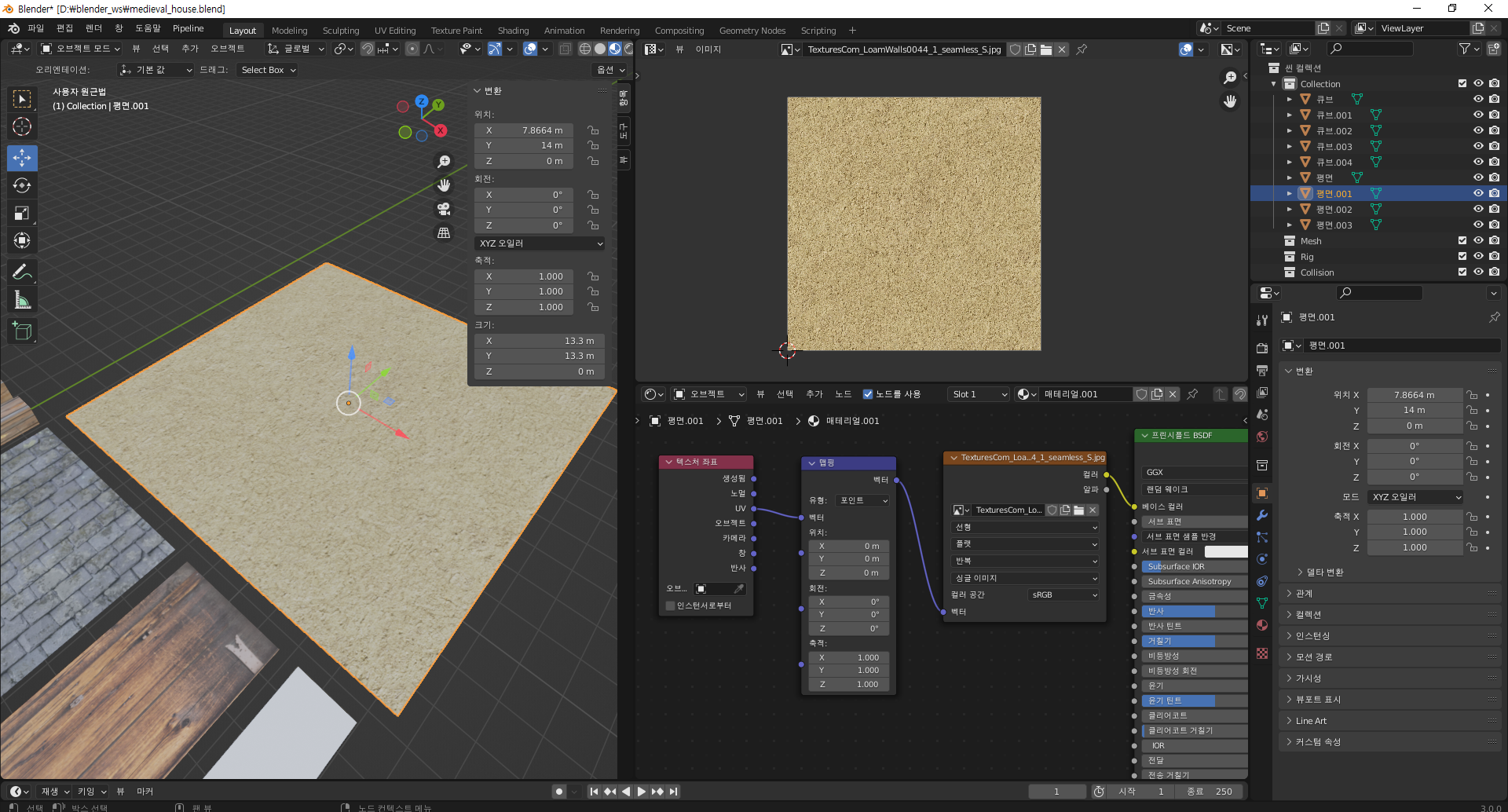
1. 표면을 다르게 처리하기 위해 축적을 늘려줍니다.
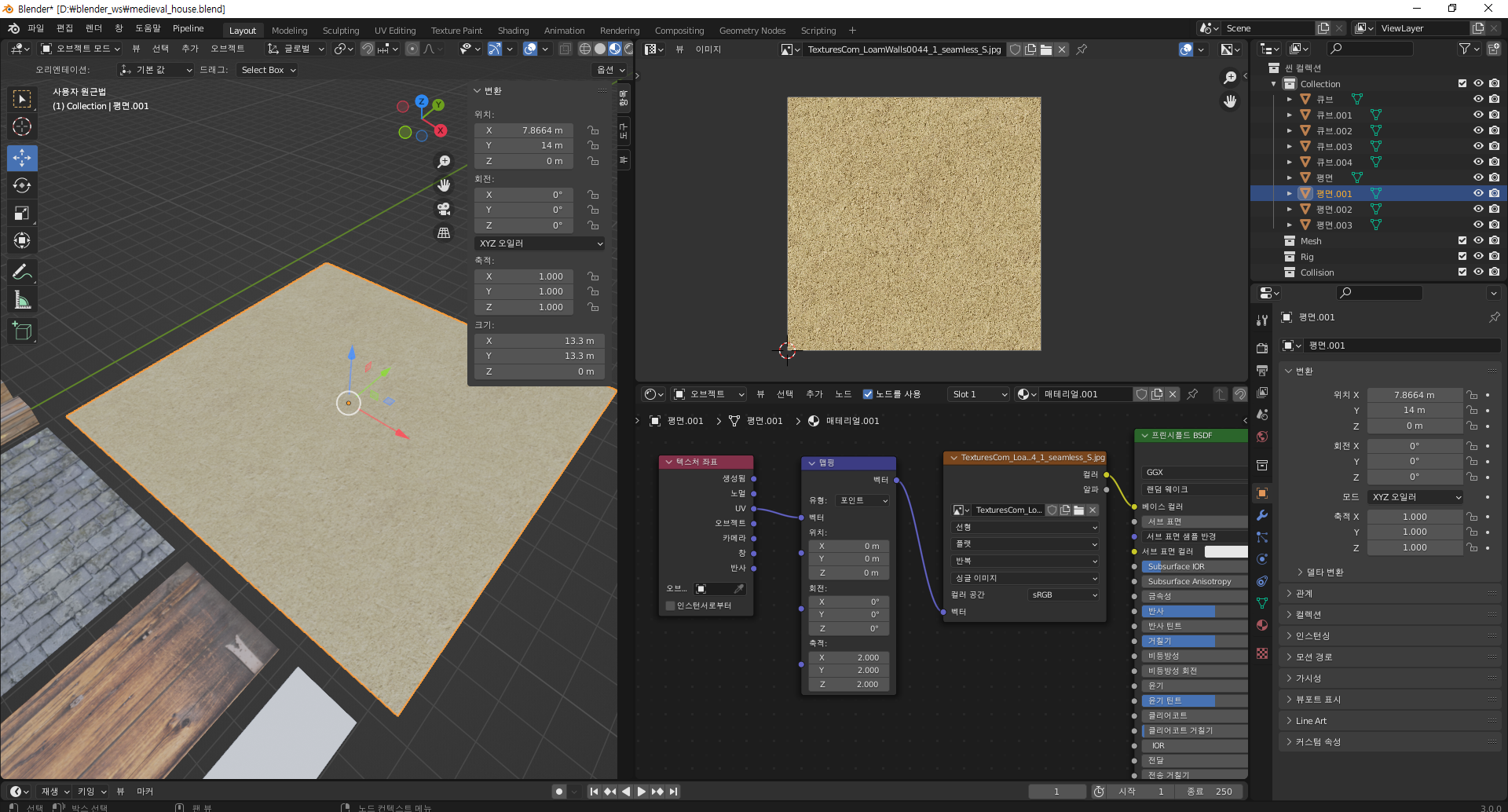
창문 모델에 텍스쳐 입히는 작업하기
1. textures.com 에서 WindowCathedral0037 을 다운받습니다.
2. 아래와 같이 작업을 진행해주시면 됩니다.
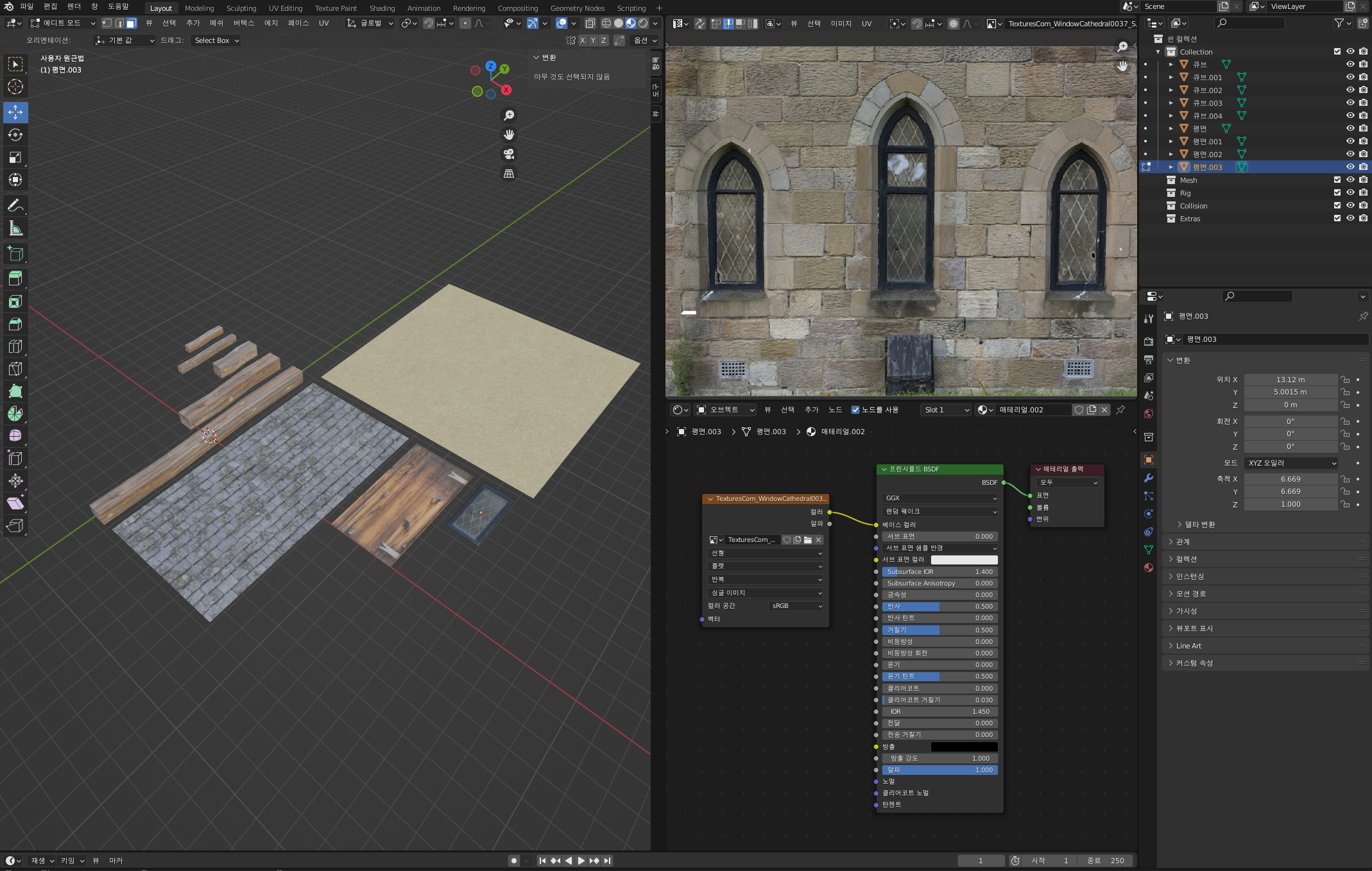
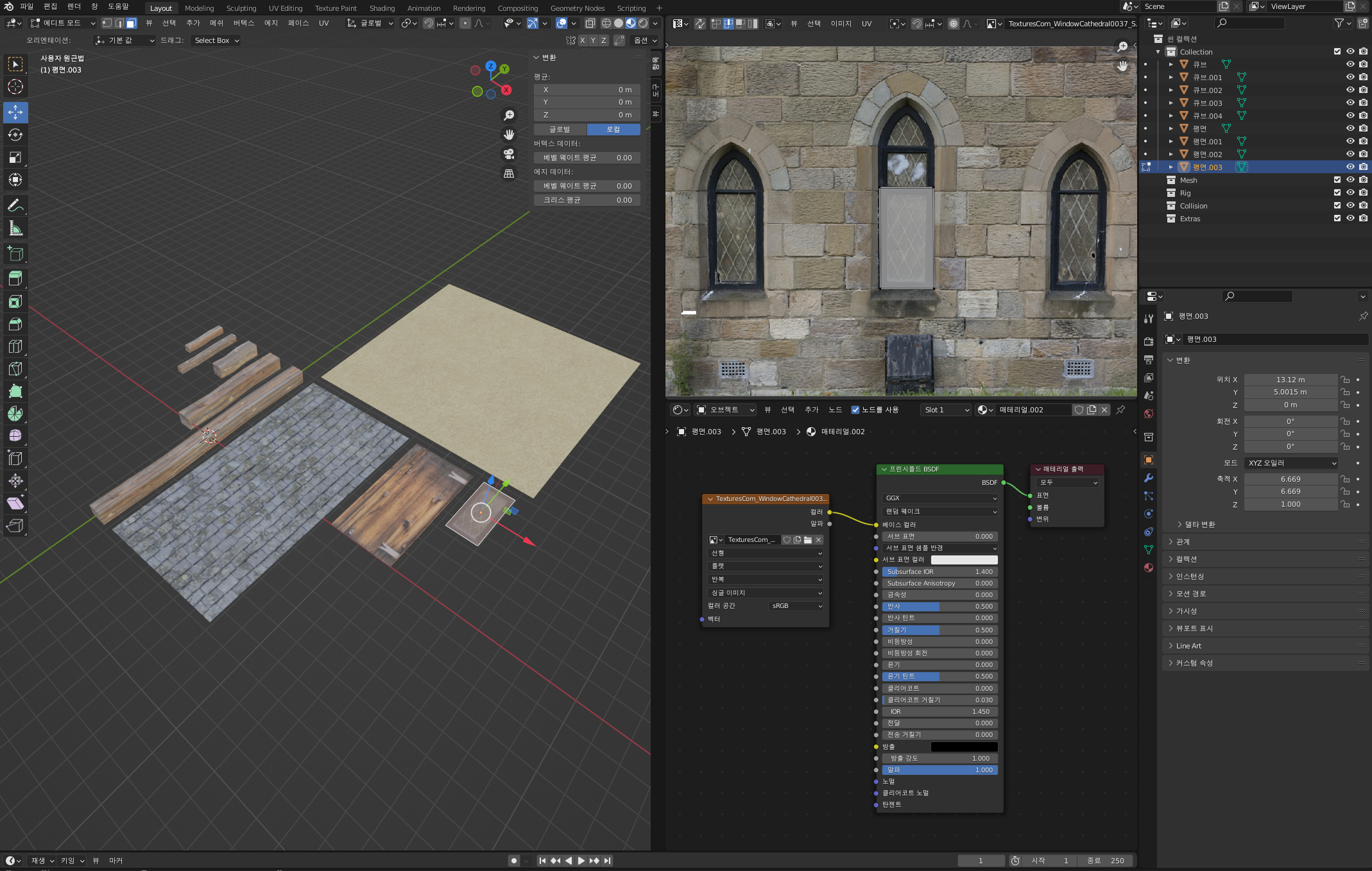
이로써 모든 3D 물체에 텍스쳐를 다 입혀봤습니다.
다음강의에서는 물체에 텍스쳐를 다 입혔으니 최종적으로 집을 한번 만들어보도록 하겠습니다.
도움이 되셨다면 구독하기와 좋아요 눌러주세요. 감사합니다. ♥
글 읽어주셔서 감사합니다.

'개발 > 블렌더' 카테고리의 다른 글
| 중세시대의 집 만들기 (최종) #blender #Medieval house (0) | 2022.02.17 |
|---|---|
| 중세시대의 집 만들기 (1) #blender #Medieval house (0) | 2022.02.16 |
| [TIP] Texture 다운 사이트 - blender (0) | 2022.02.14 |
| Grass 풀 만들기 - blender #블렌더 #fbx #grass #언리얼엔진 (0) | 2022.02.10 |
| 블렌더 자주 사용하는 단축키 정리 - 블렌더 3D (0) | 2022.02.04 |




댓글