안녕하세요.
오늘은 블렌더에서 풀 Grass 를 만드는 작업을 진행할겁니다.
풀을 만들어서 FBX 로 추출 후 언리얼 엔진에 적용하는 방법으로 진행할 예정입니다.
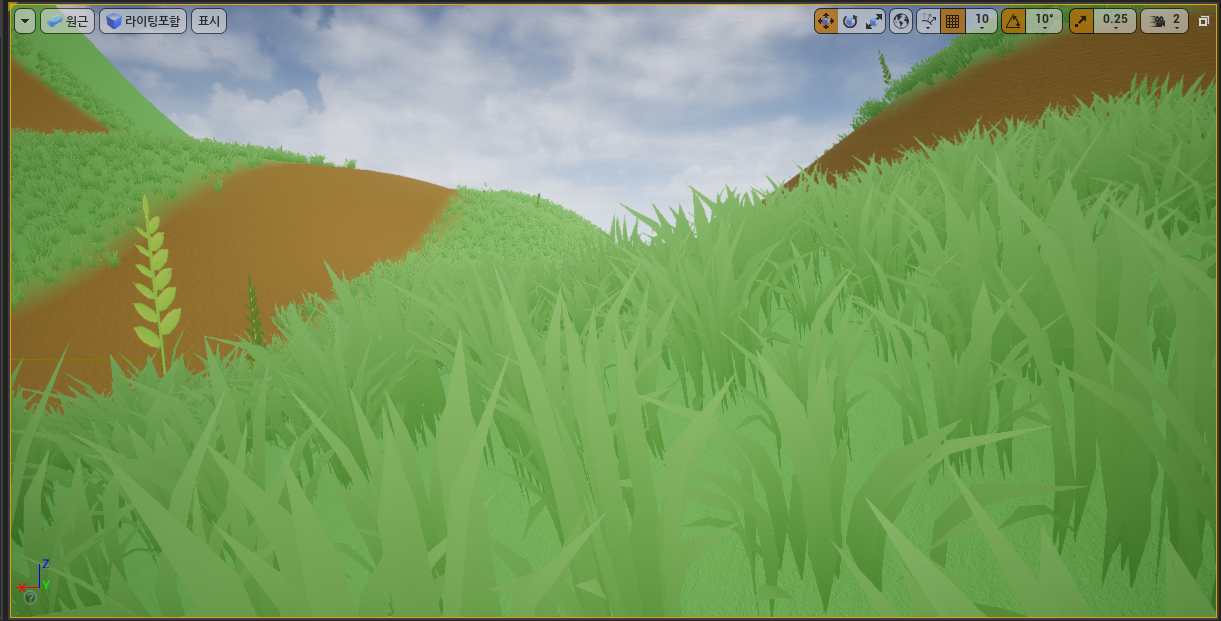
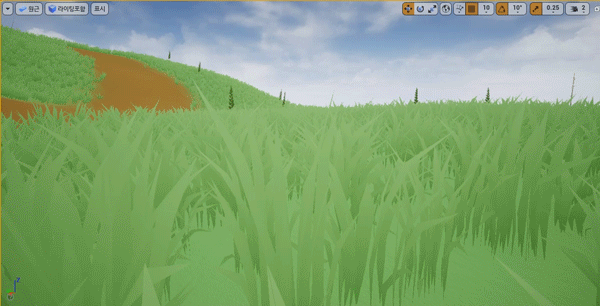
풀 모델 만들기

1. Shift + A 를 누릅니다.
2. 메쉬 -> 평면을 선택합니다.
3. 아래와 같이 평면이 생성됩니다.
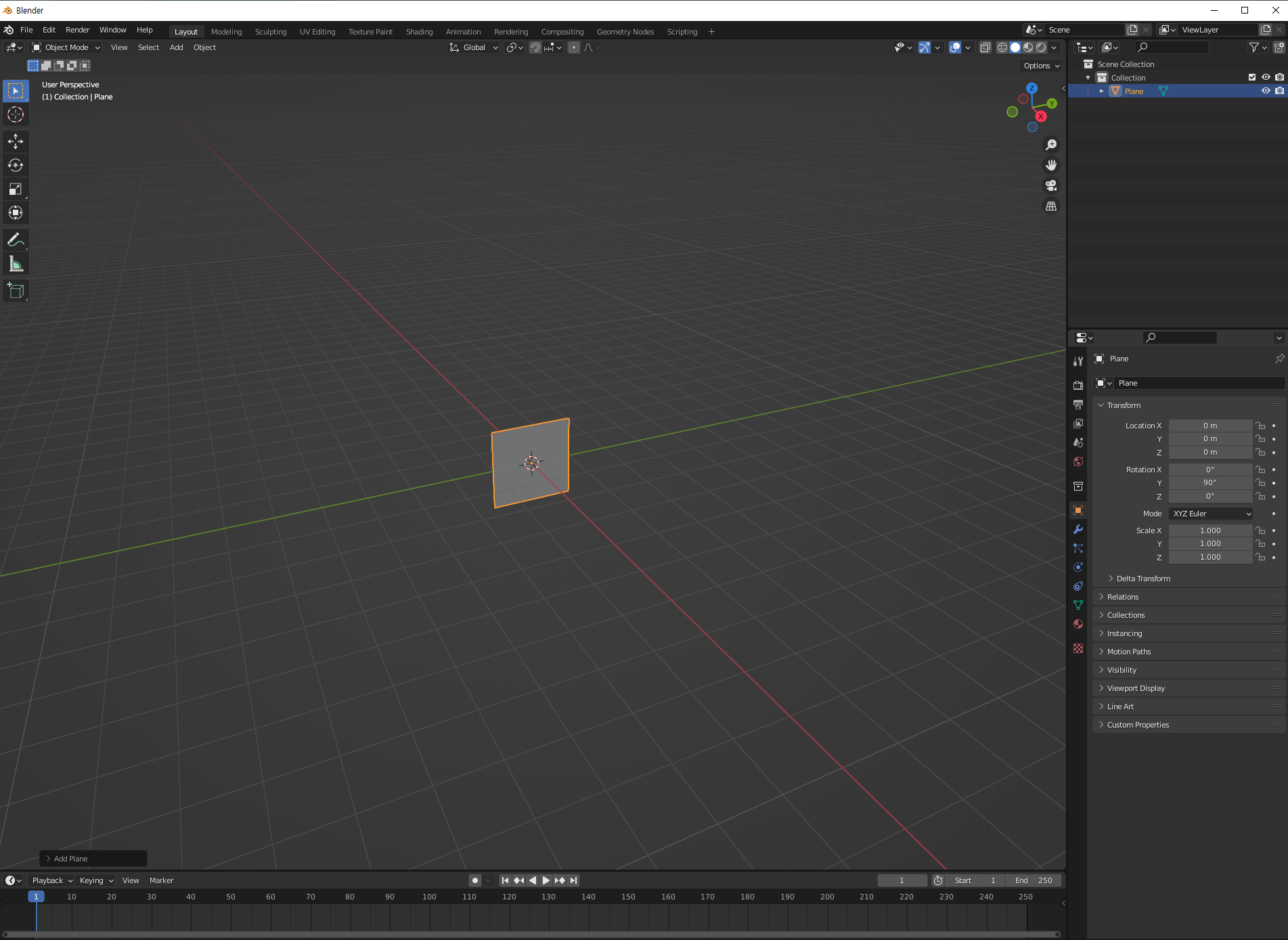
1. 평면의 우측의 Rotation 을 90도로 수정해줍니다.

1. 좌측의 축적 (Scale) 을 클릭하시고 평면의 크기를 길죽하게 줄여줍니다.
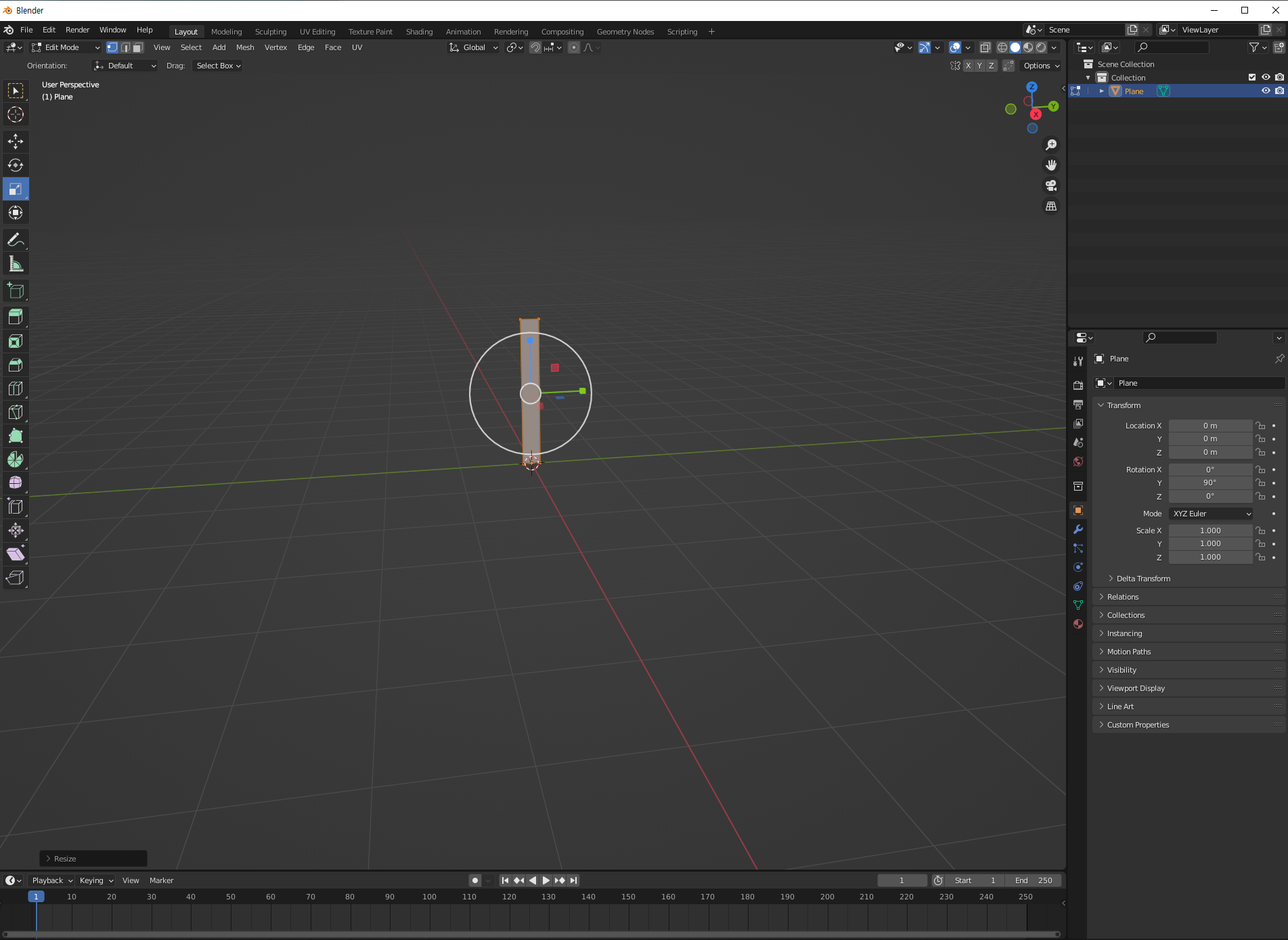
1. 아래와 같이 위쪽 방향으로도 늘려줍니다.

1. 좌측의 이동을 눌러주시고 아래에 수직이 되게끔 셋팅해줍니다.
(수직이 맞는지 확인하기 위해서는 숫자키패드 1, 3번을 번갈아 눌러보시면 방향전환이 가능해집니다.)

1. 잎을 만들기 위해 Ctrl + r 버튼을 눌러 3등분 해줍니다.
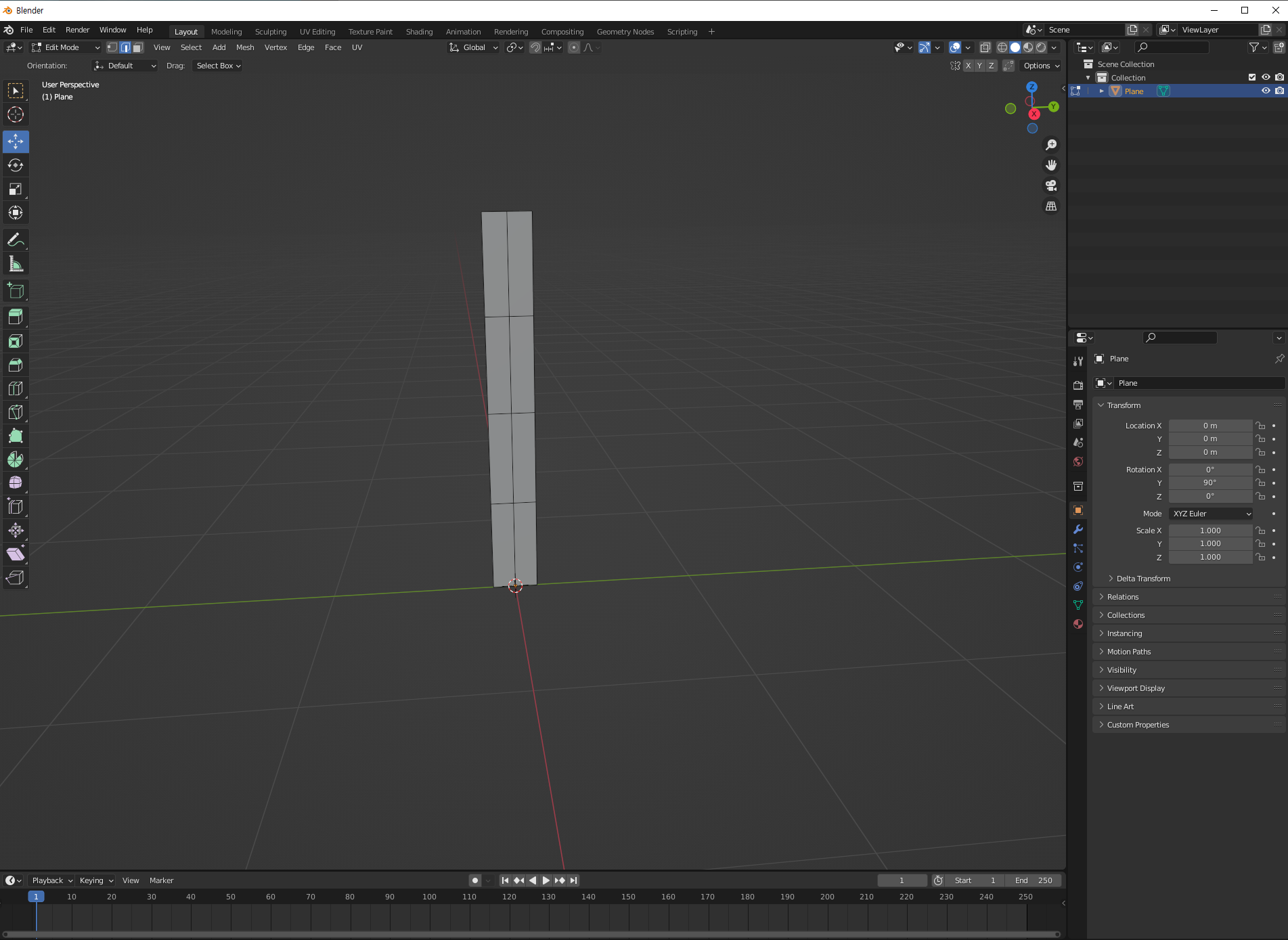
1. 가운데 또한 나눠줍니다.
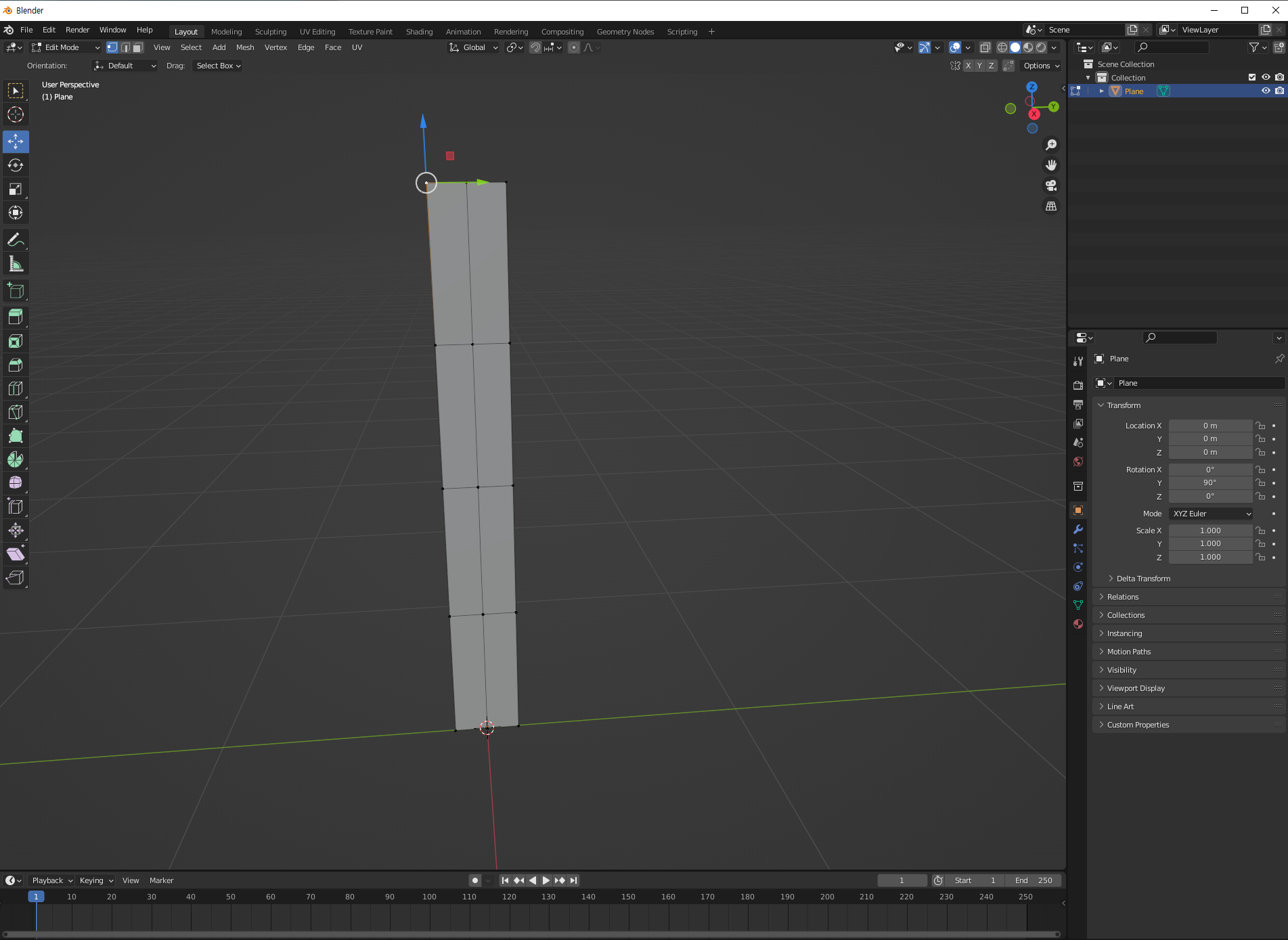
1. 좌측 상단의 꼭지점을 클릭합니다.
(상단의 숫자 1번을 누를 시 점을 클릭 할 수 있게 바뀔겁니다.)
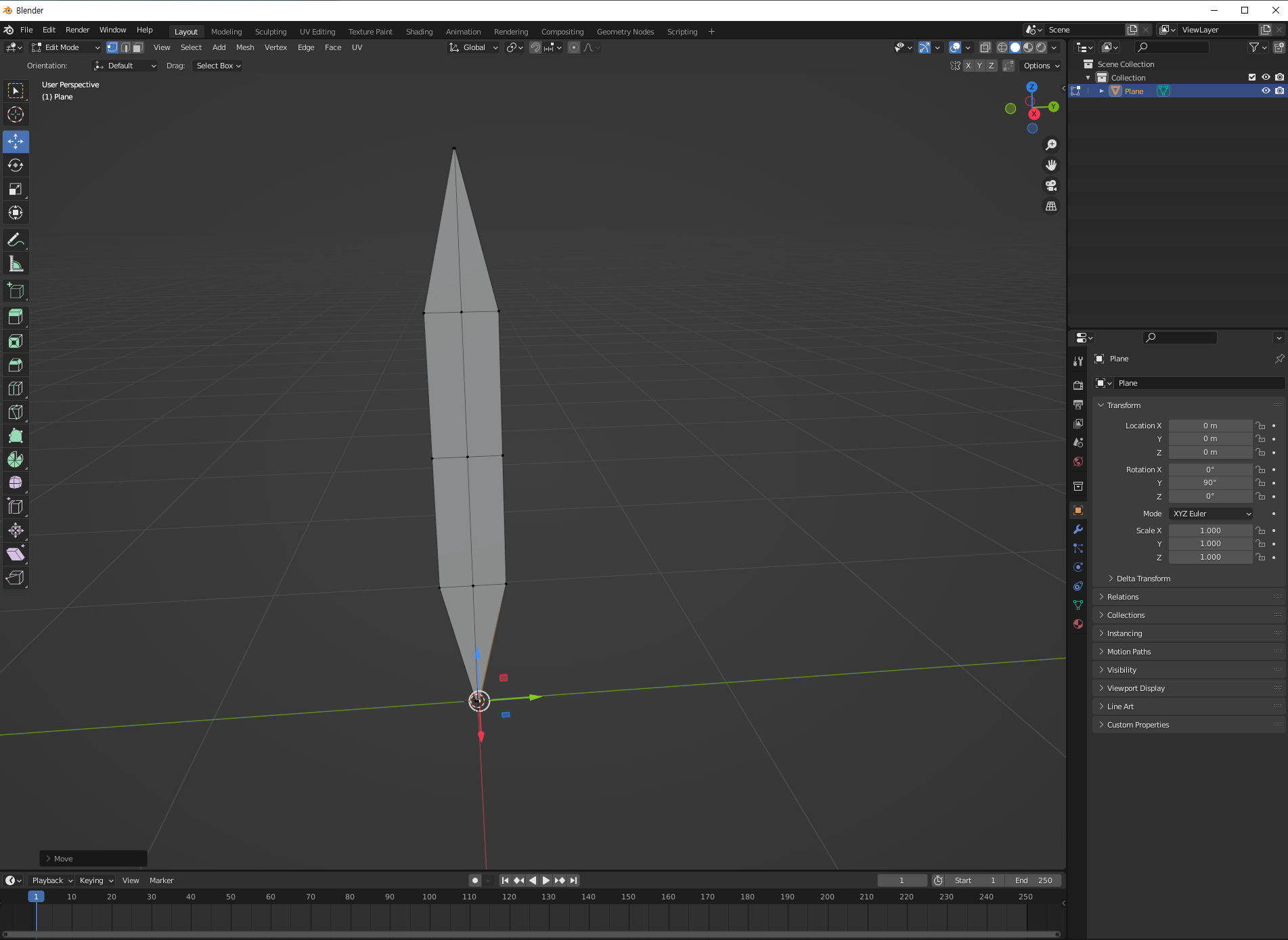
1. 위와 같이 모양을 수정해줍니다.
(풀을 표현하기 위한 작업입니다.)
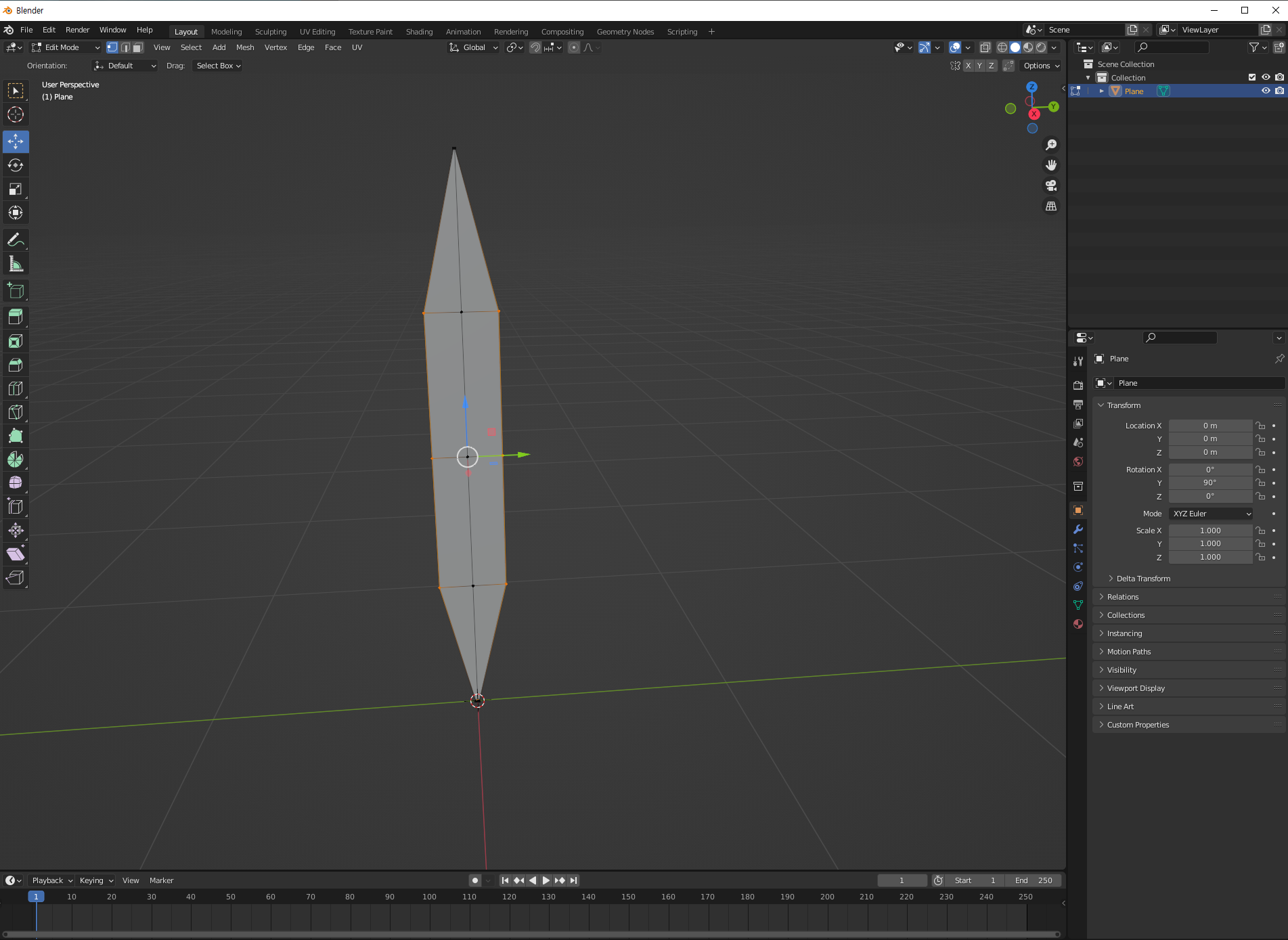
1. 좌측과 우측의 옆면의 위,중간,아래 꼭지점 총 6부분을 클릭해줍니다.
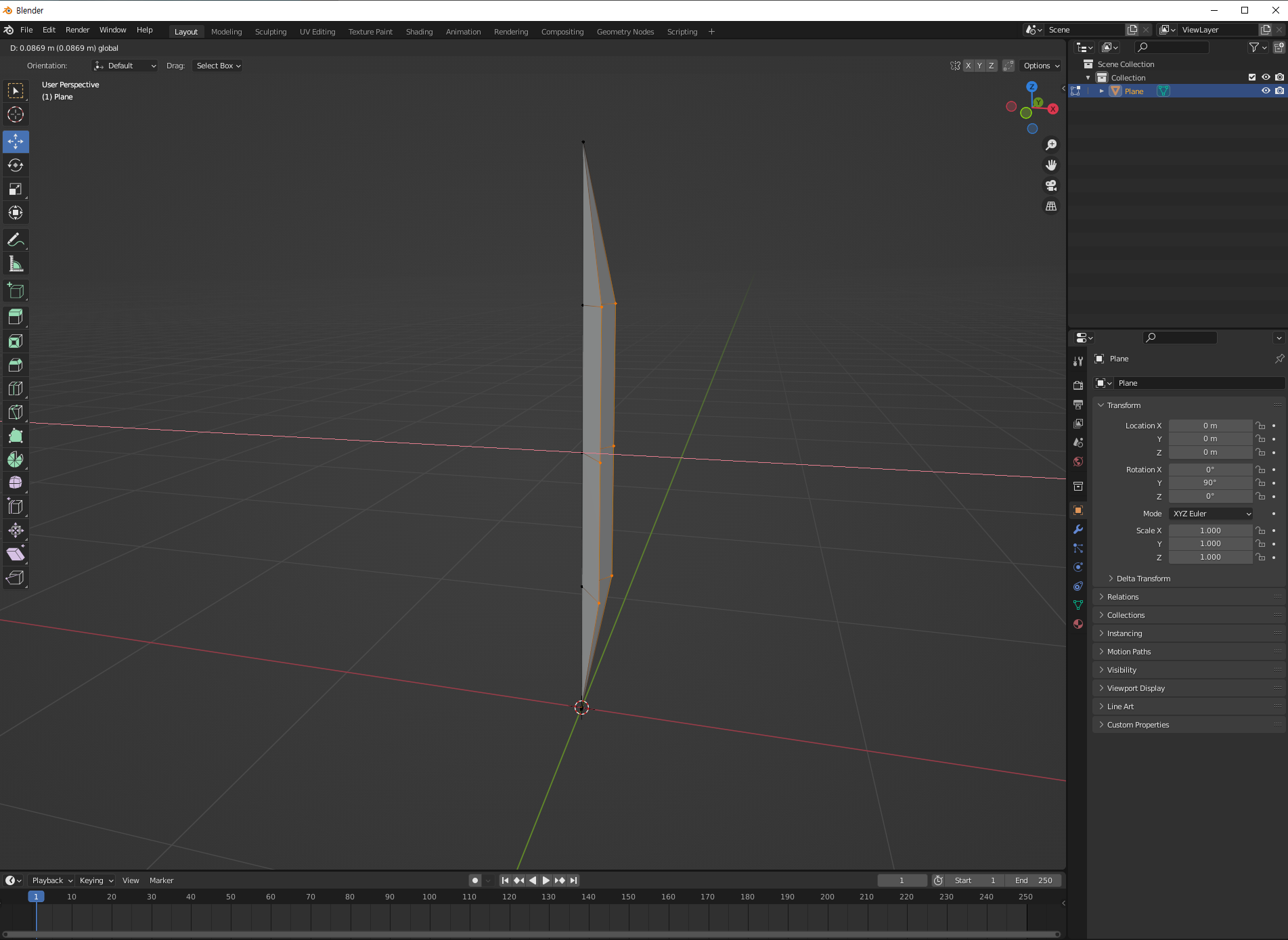
1. 이동을 눌러준 후 안쪽으로 말리게 살짝 당겨줍니다.
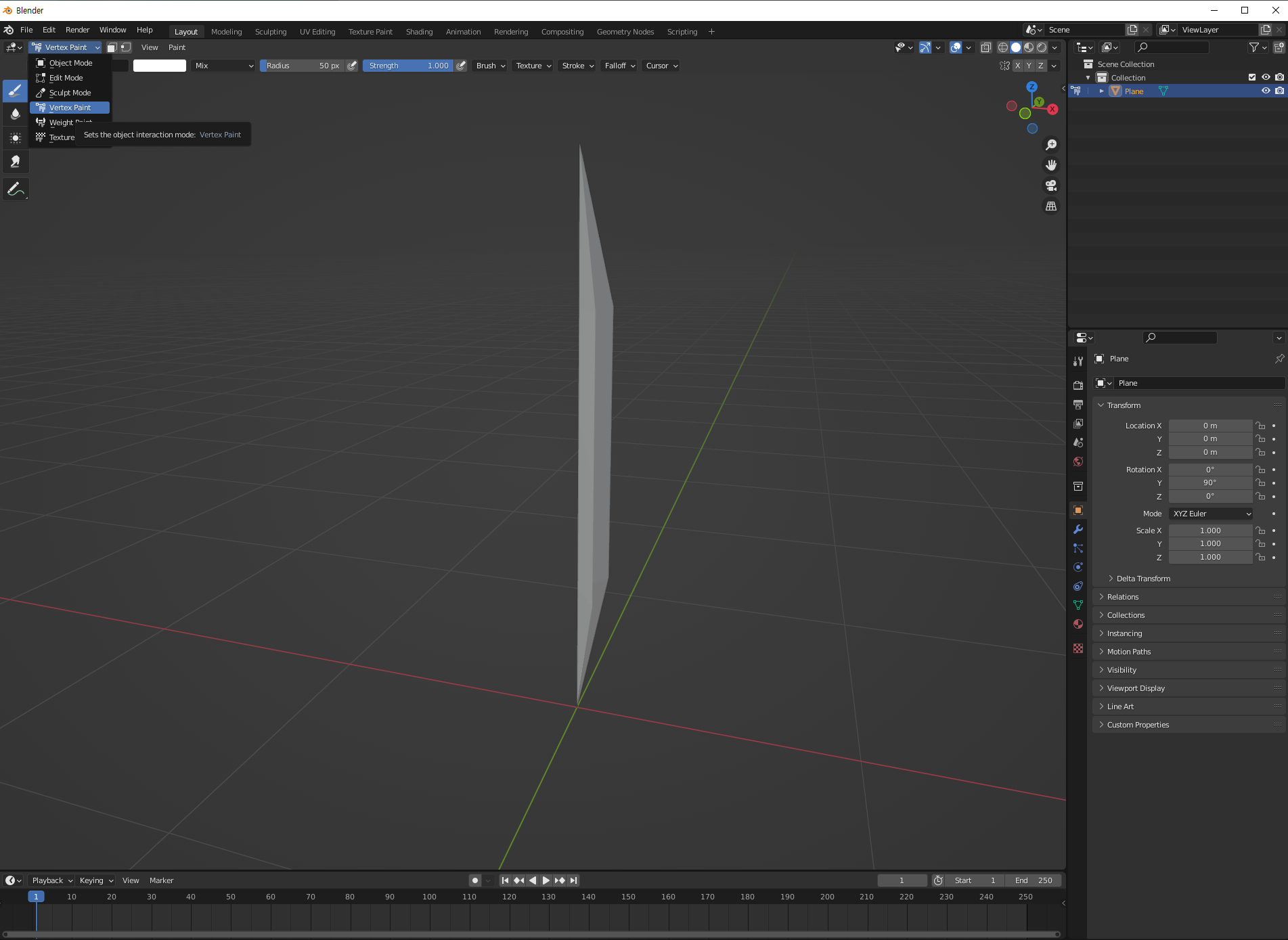
1. 상단의 모드 선택에서 버텍스 페인트 모드로 이동합니다.
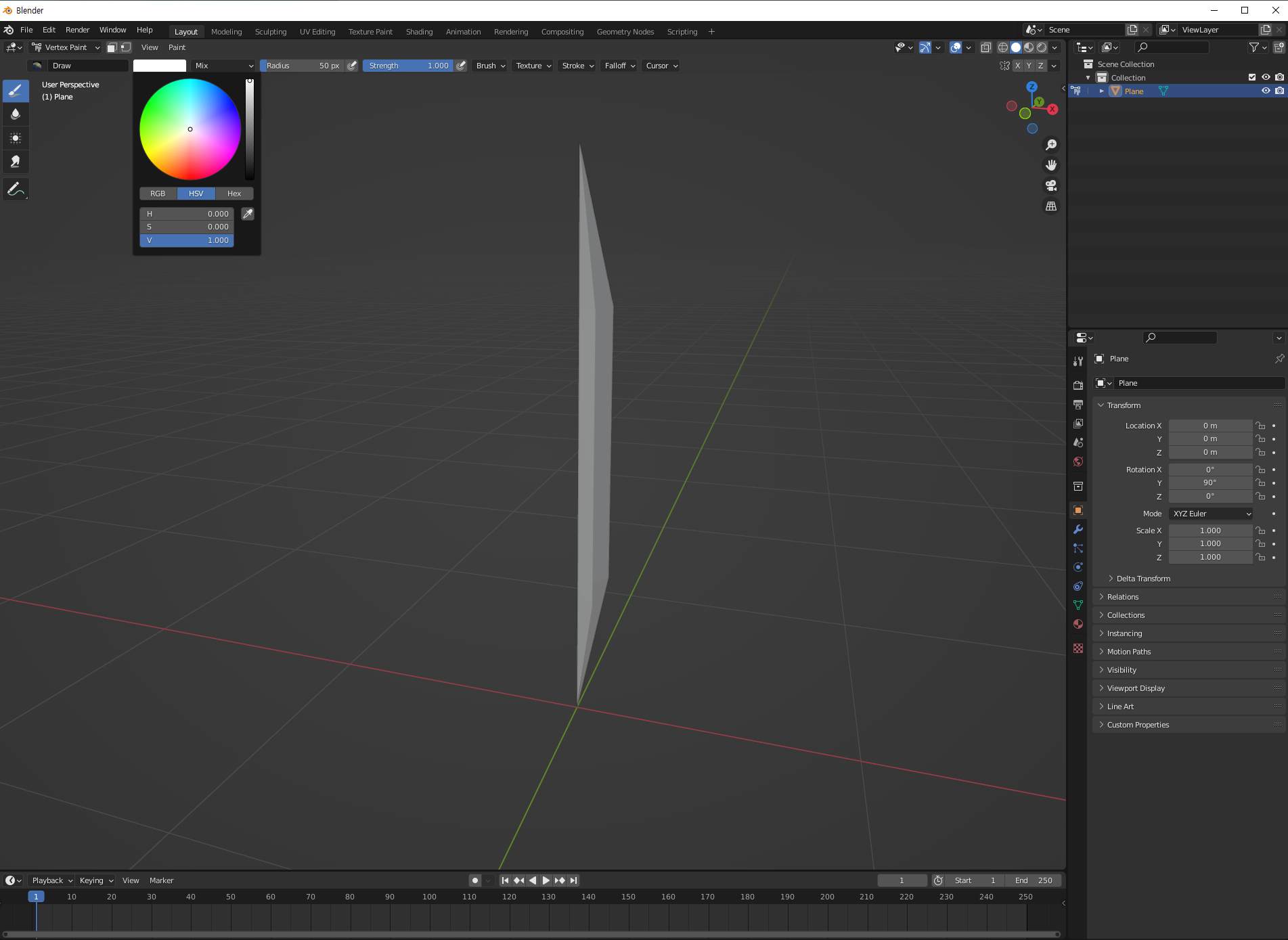
1. 상단의 색 페인트를 눌러줍니다.
(위와 같이 표시됩니다.)
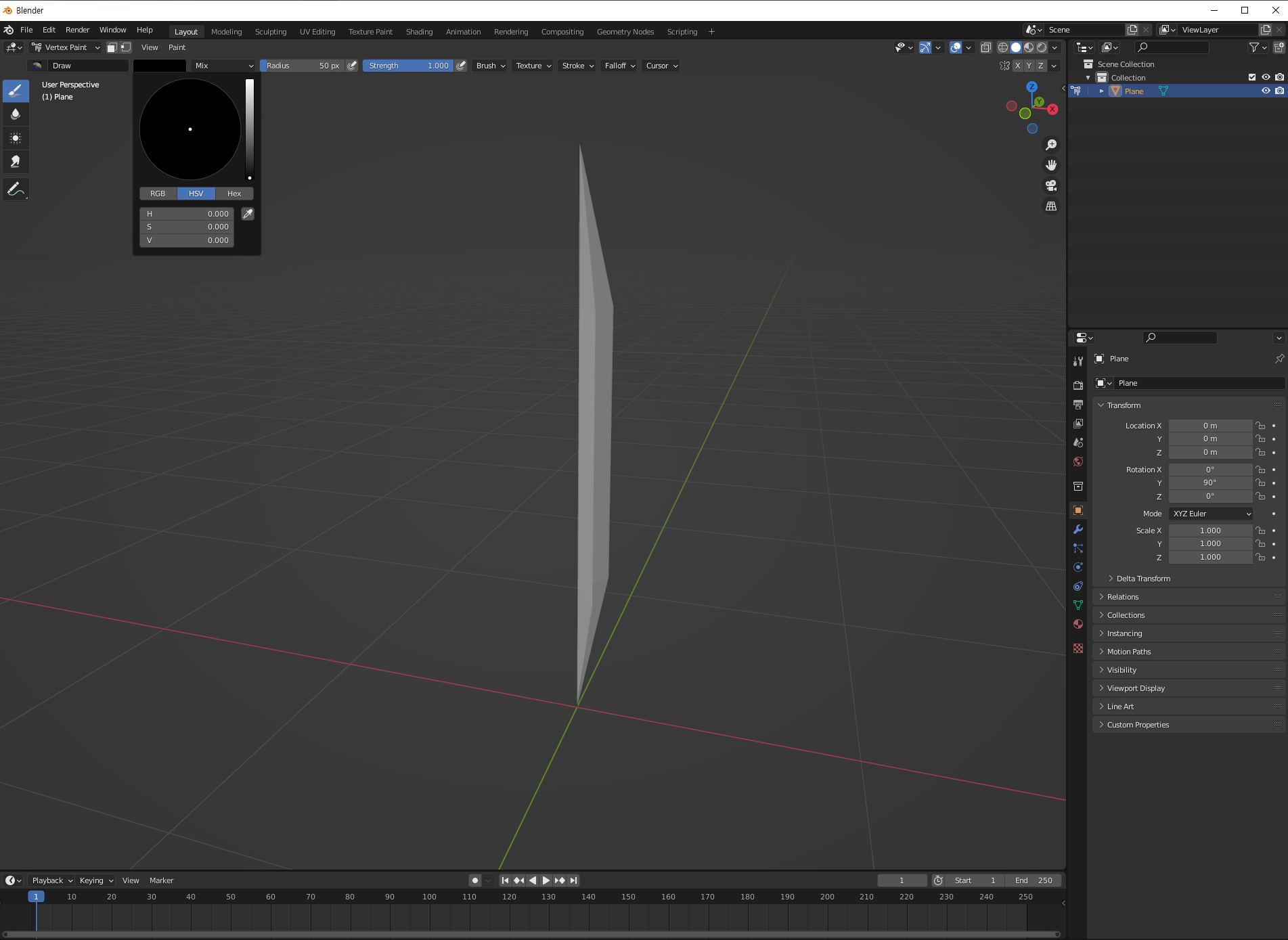
1. 검은색을 눌러줍니다.
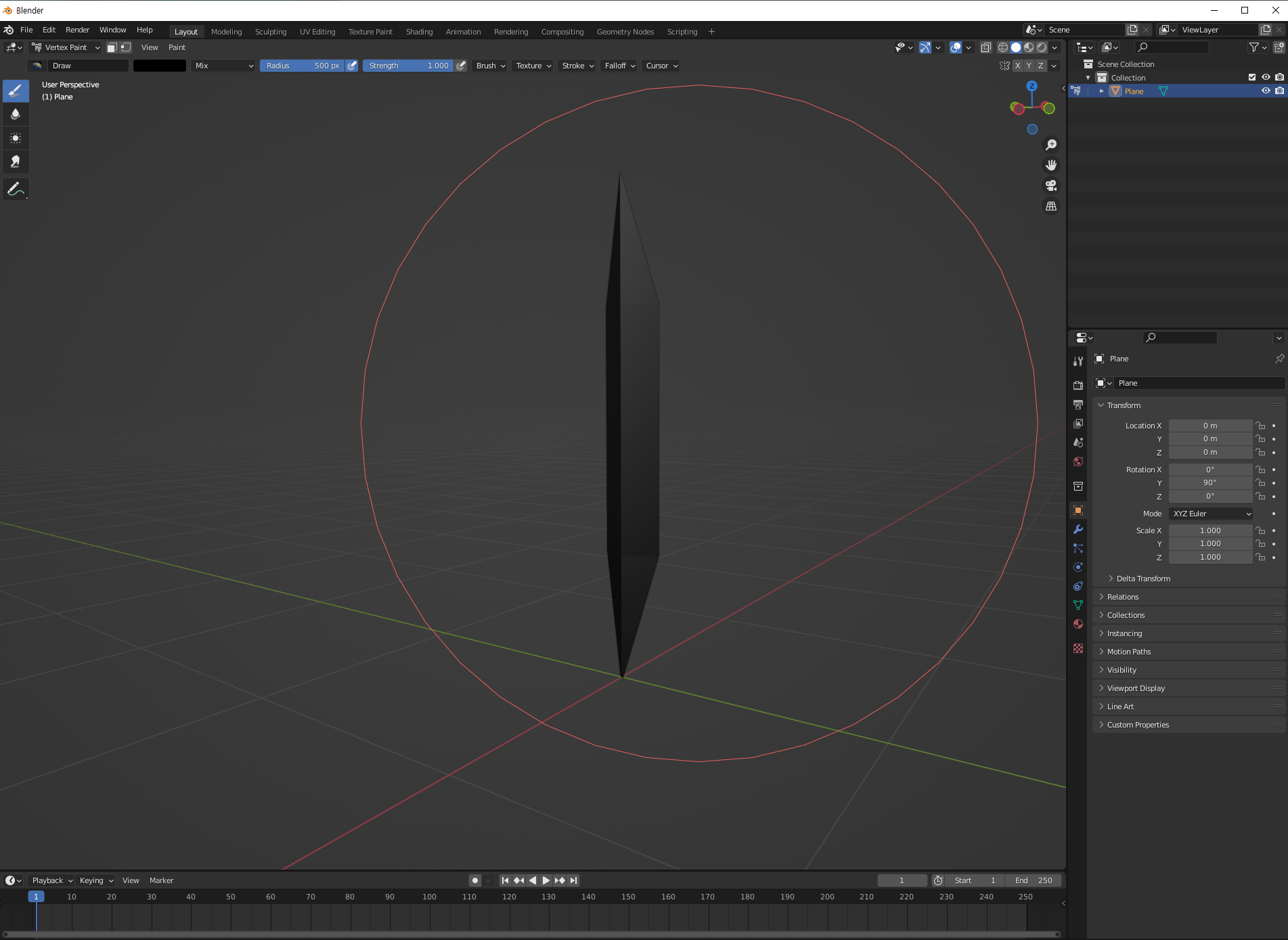
1. 전체를 칠해줍니다.
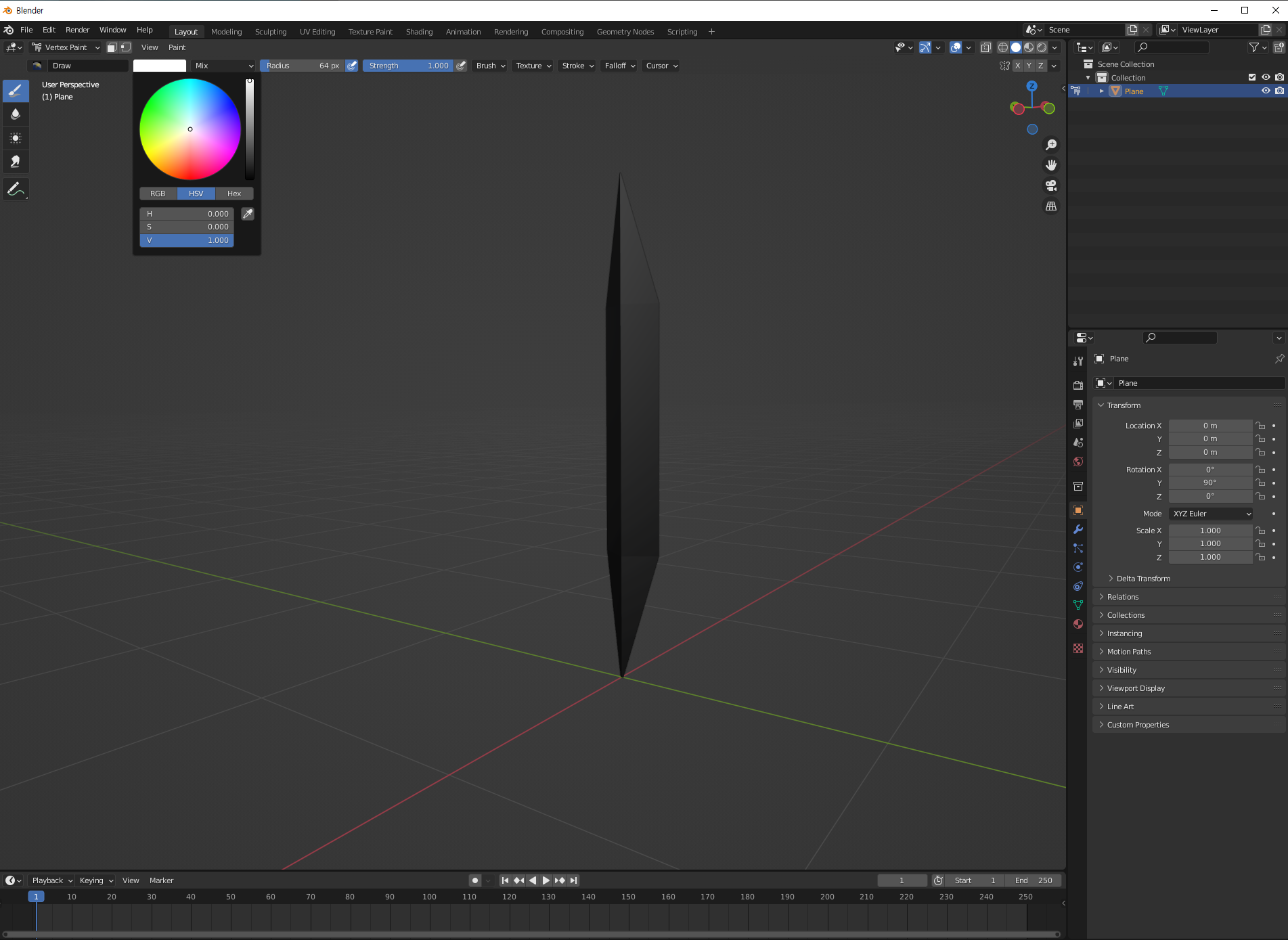
1. 다시 흰색을 눌러줍니다.
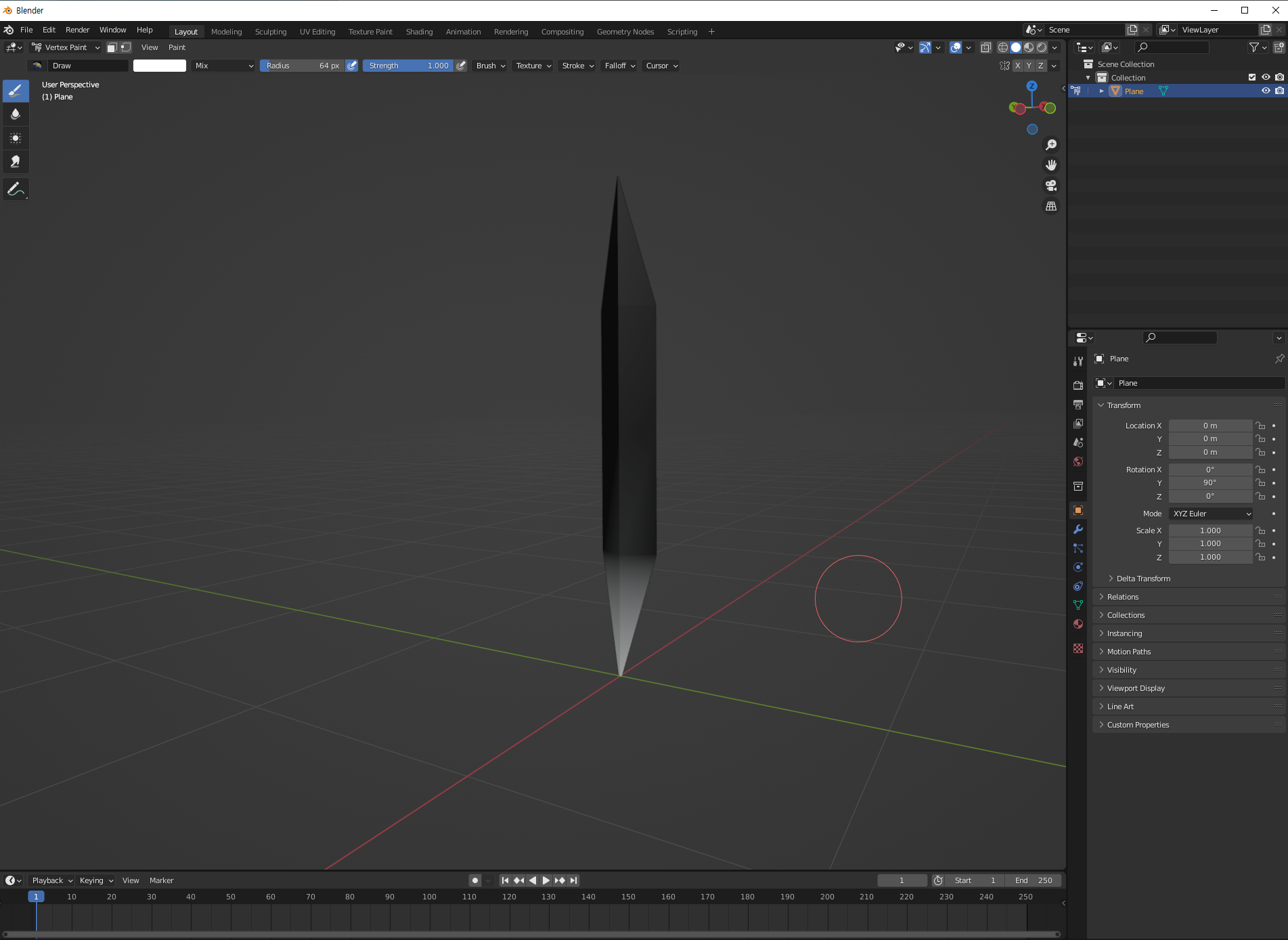
1. 아래부분을 살짝 터치하여 위와같이 만들어줍니다.
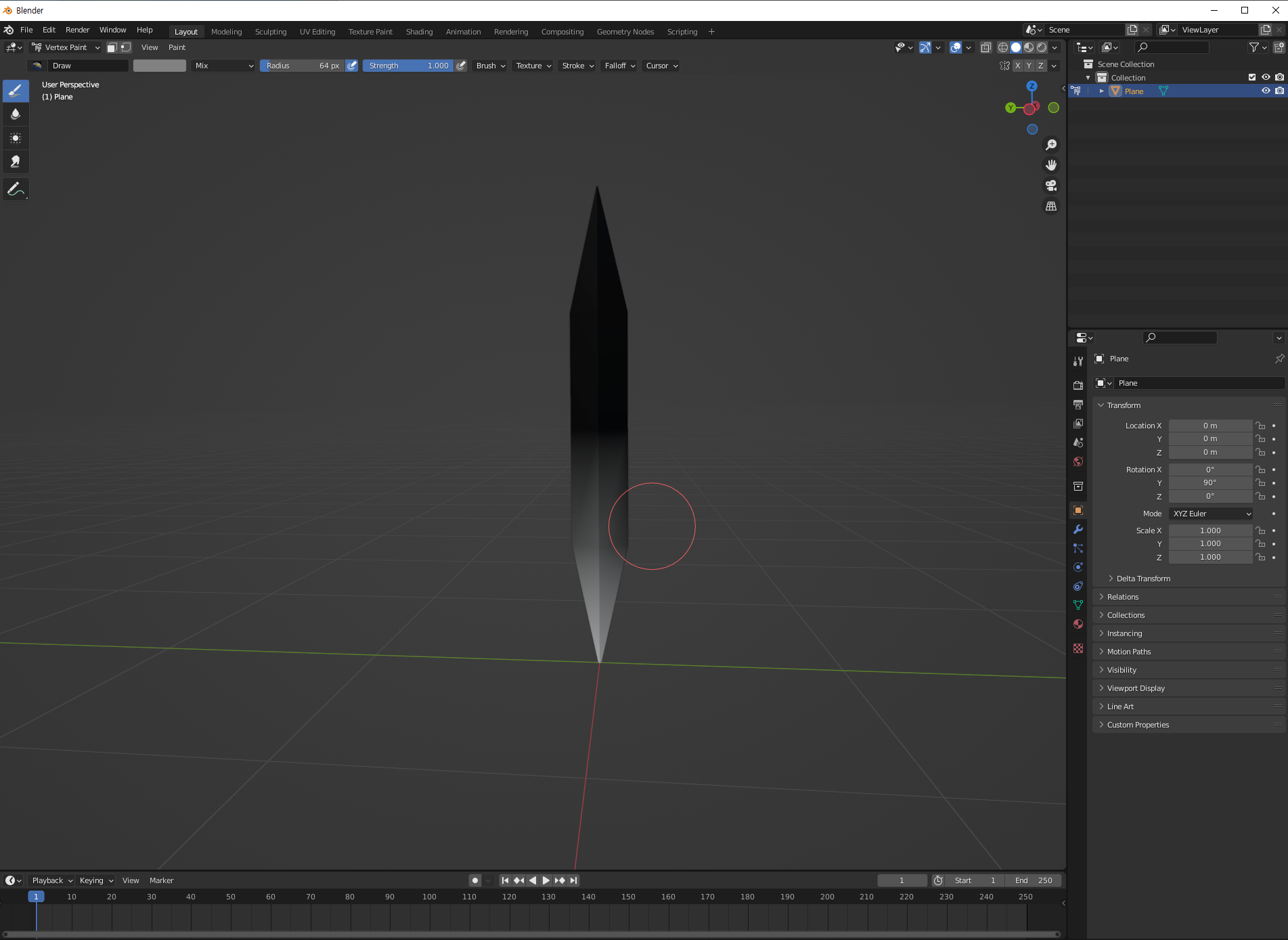
1. 조금씩 클릭하여 위와같이 만들어줍니다.

1. 버텍스 페인트 모드에서의 작업은 완료되었습니다.
2. 다시 오브젝트 모드로 넘어옵니다.
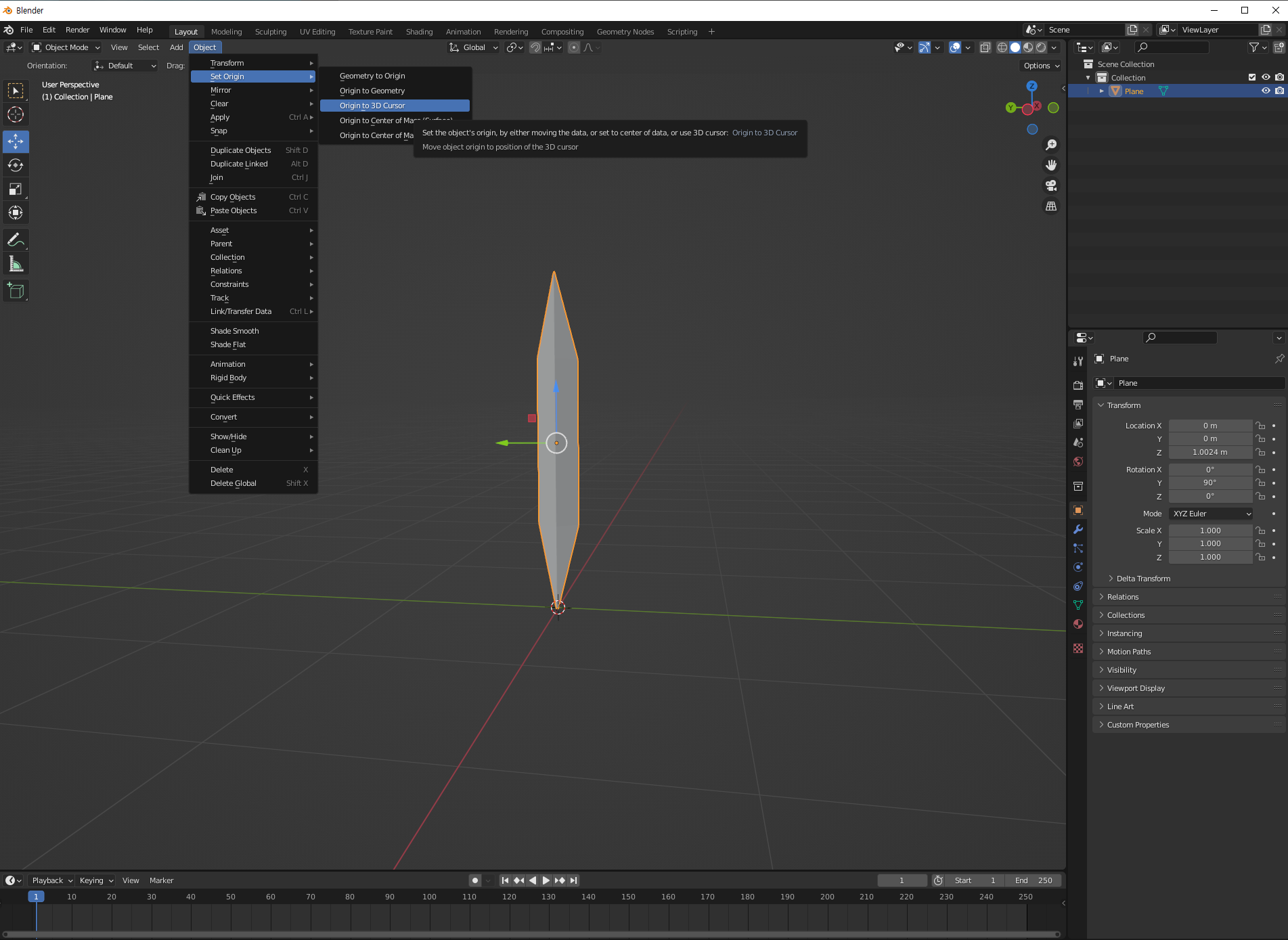
1. 상단의 오브젝트 -> 오리진 -> 오리진을 3D 커서로 이동을 눌러줍니다.
(기존에는 중심점이 중심에 위치해있지만 수정하시면 아래와 같이 중심점이 아래로 이동합니다.)
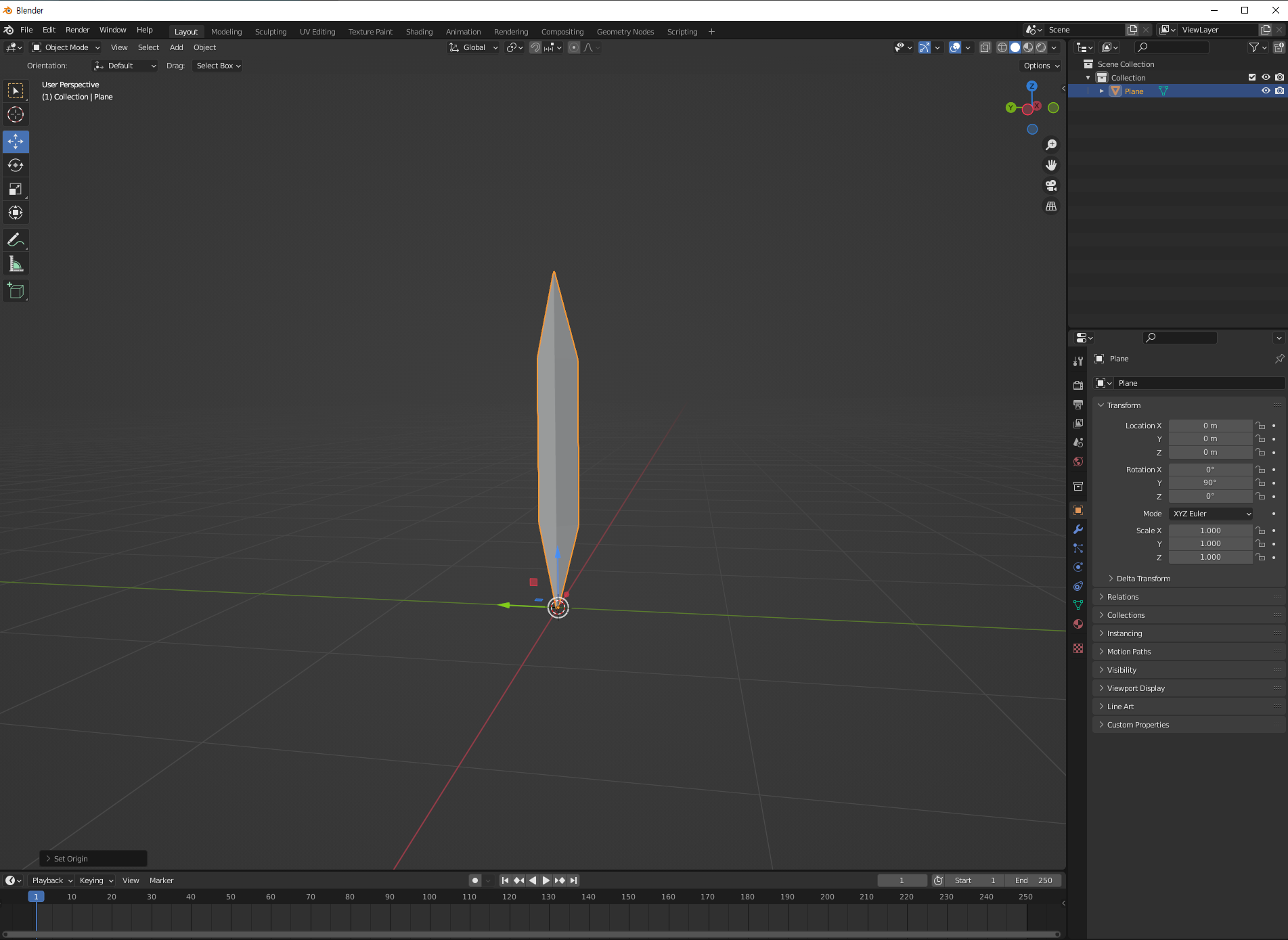
1. 중심이 아래로 설정이 완료된 모습입니다.
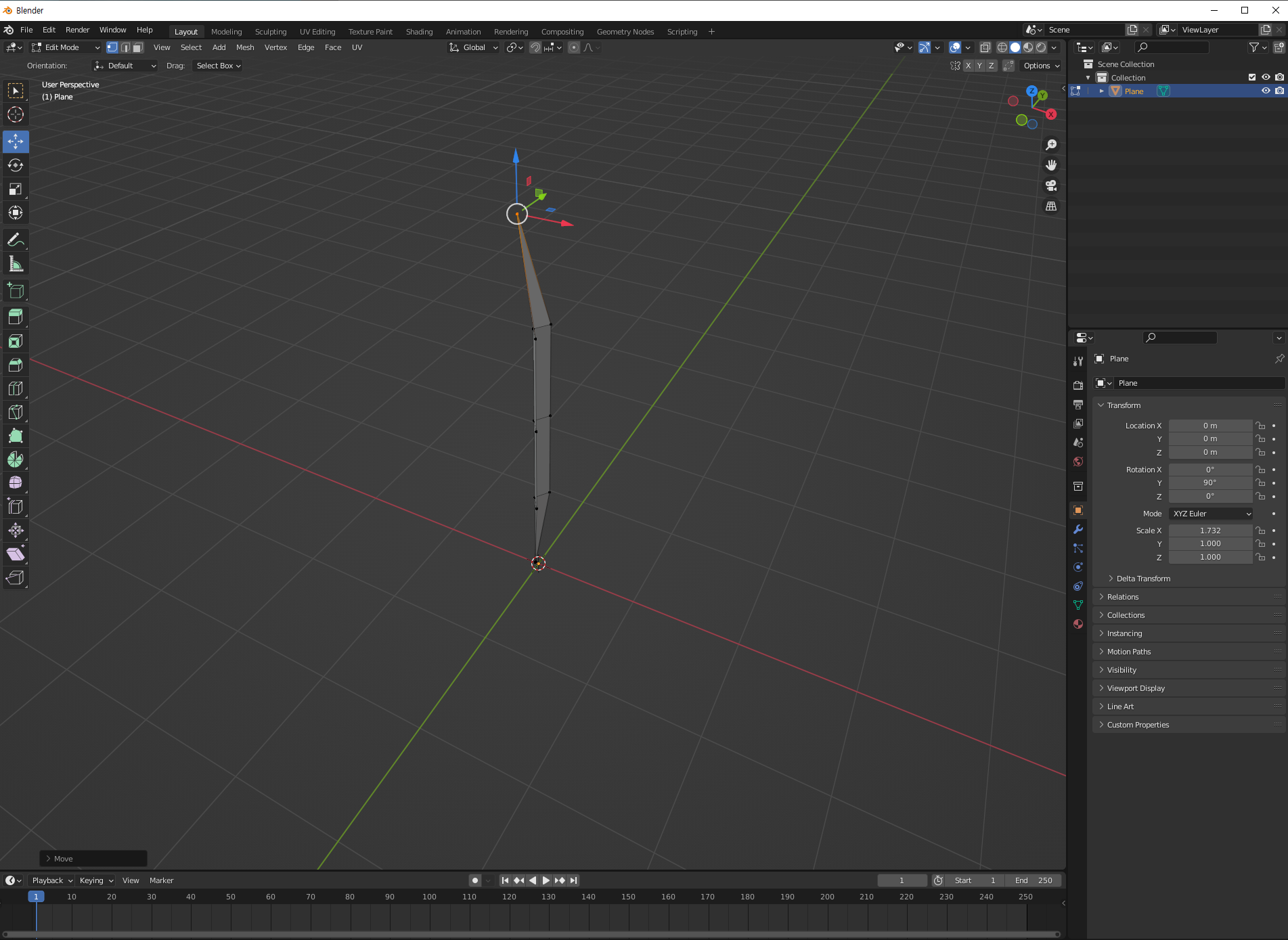
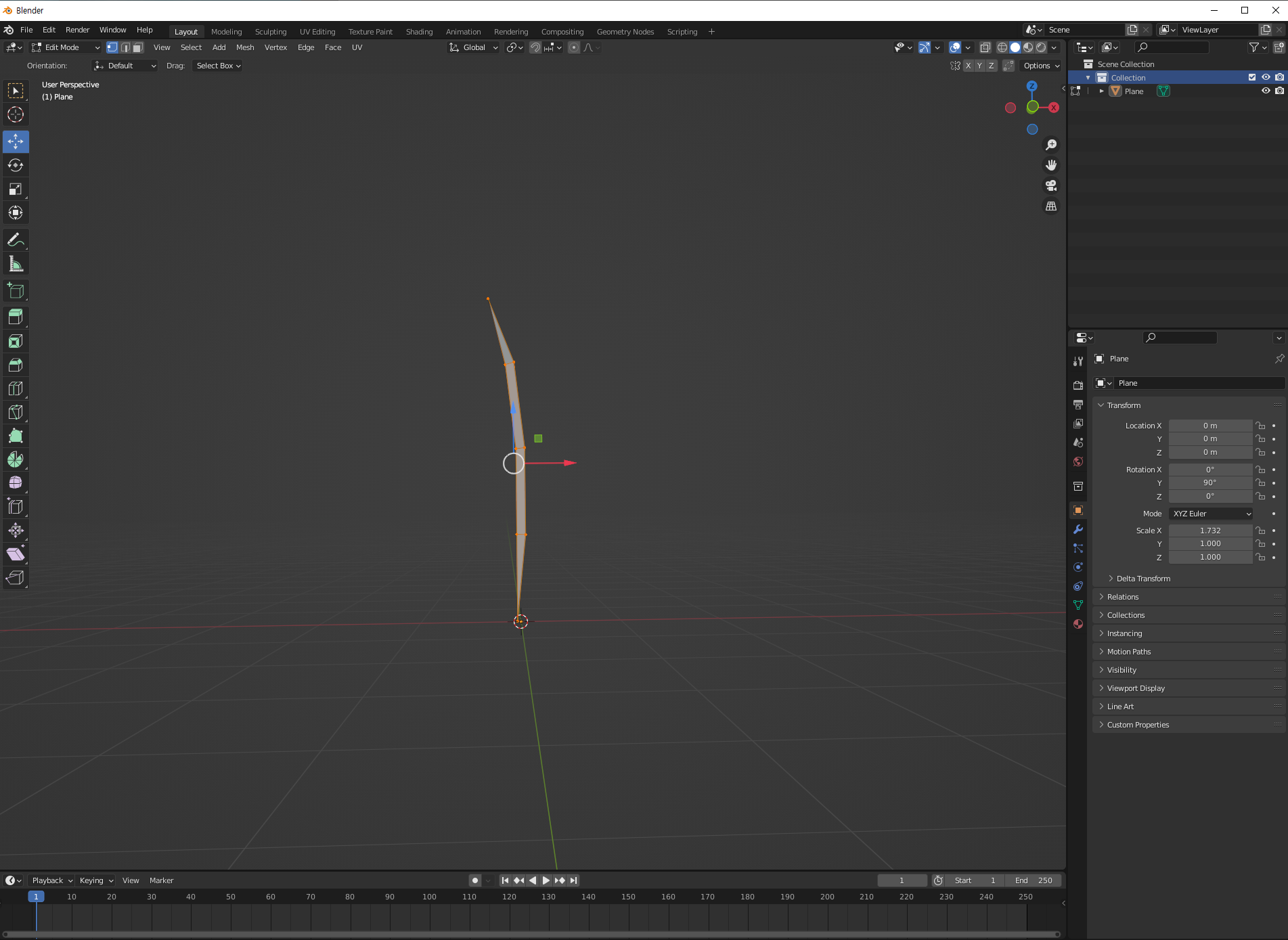
1. 위와 중간을 수정하여 모양을 수정해줍니다.
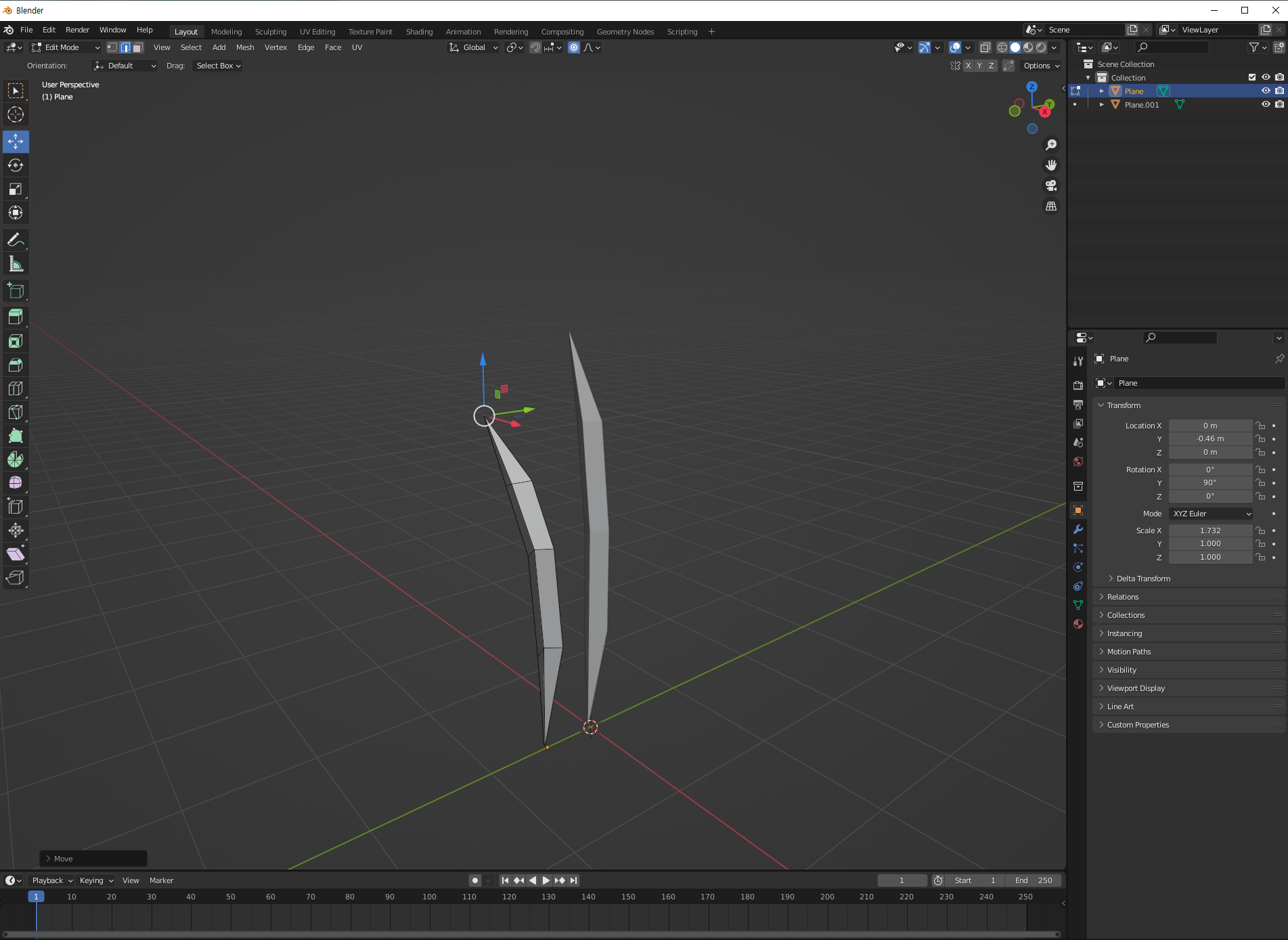
1. 오브젝트를 복사 후 붙여넣어준 후 기존의 모양과 다르게 약간 수정을 해줍니다.
2. 아래에는 쭈욱 반복되는 모습입니다.


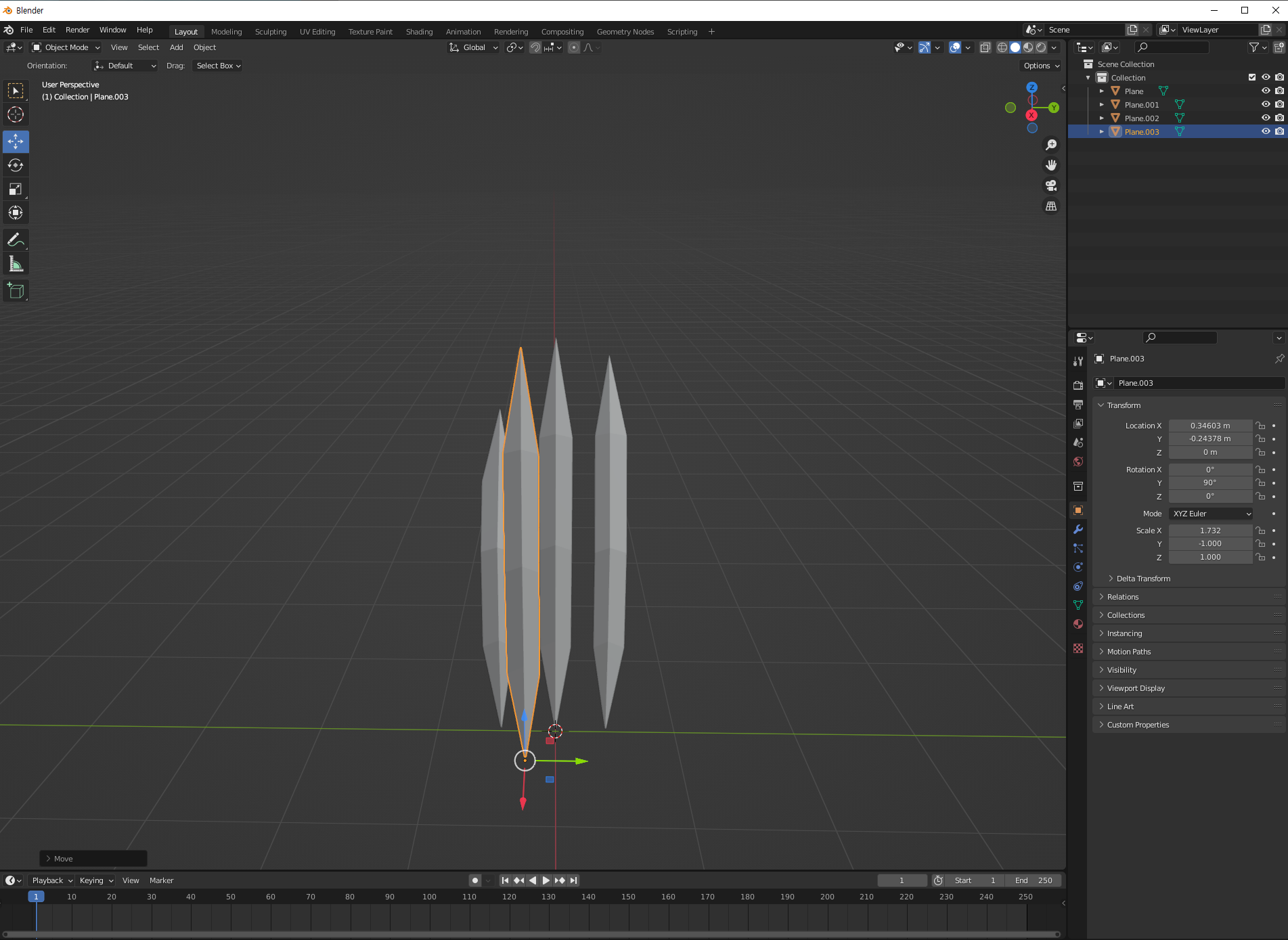

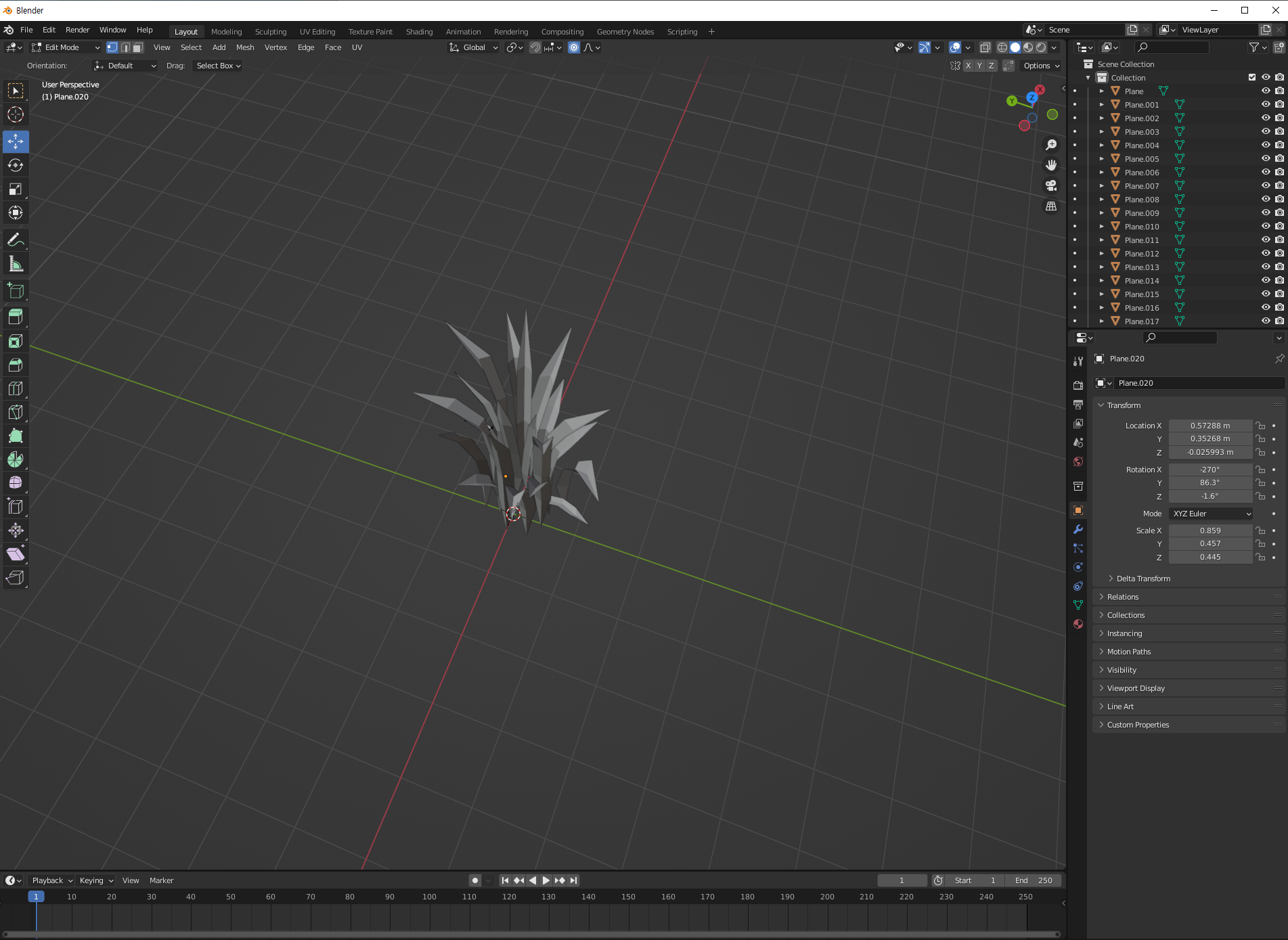
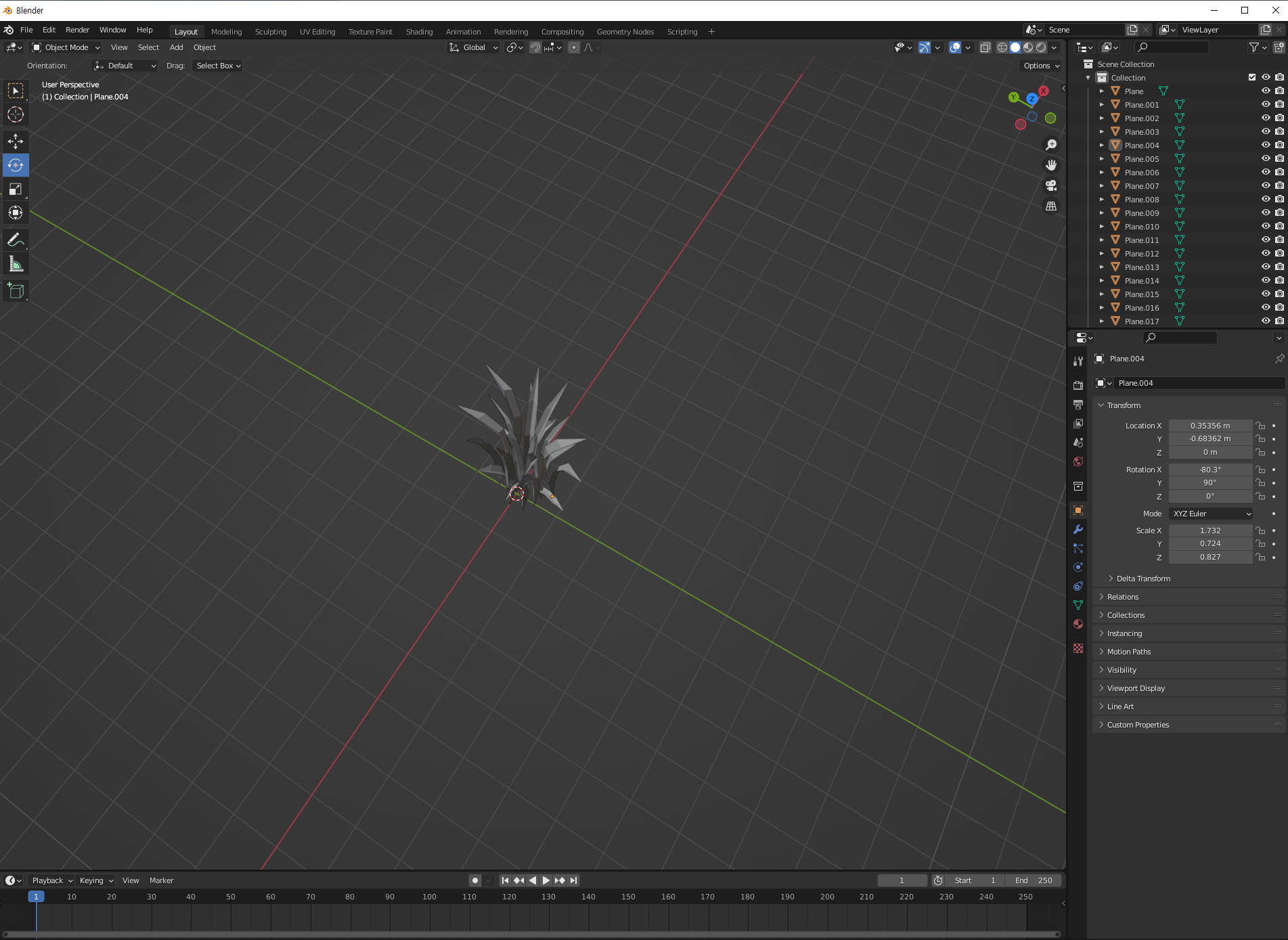
1. 드디어 풀의 모습이 완성되었습니다.
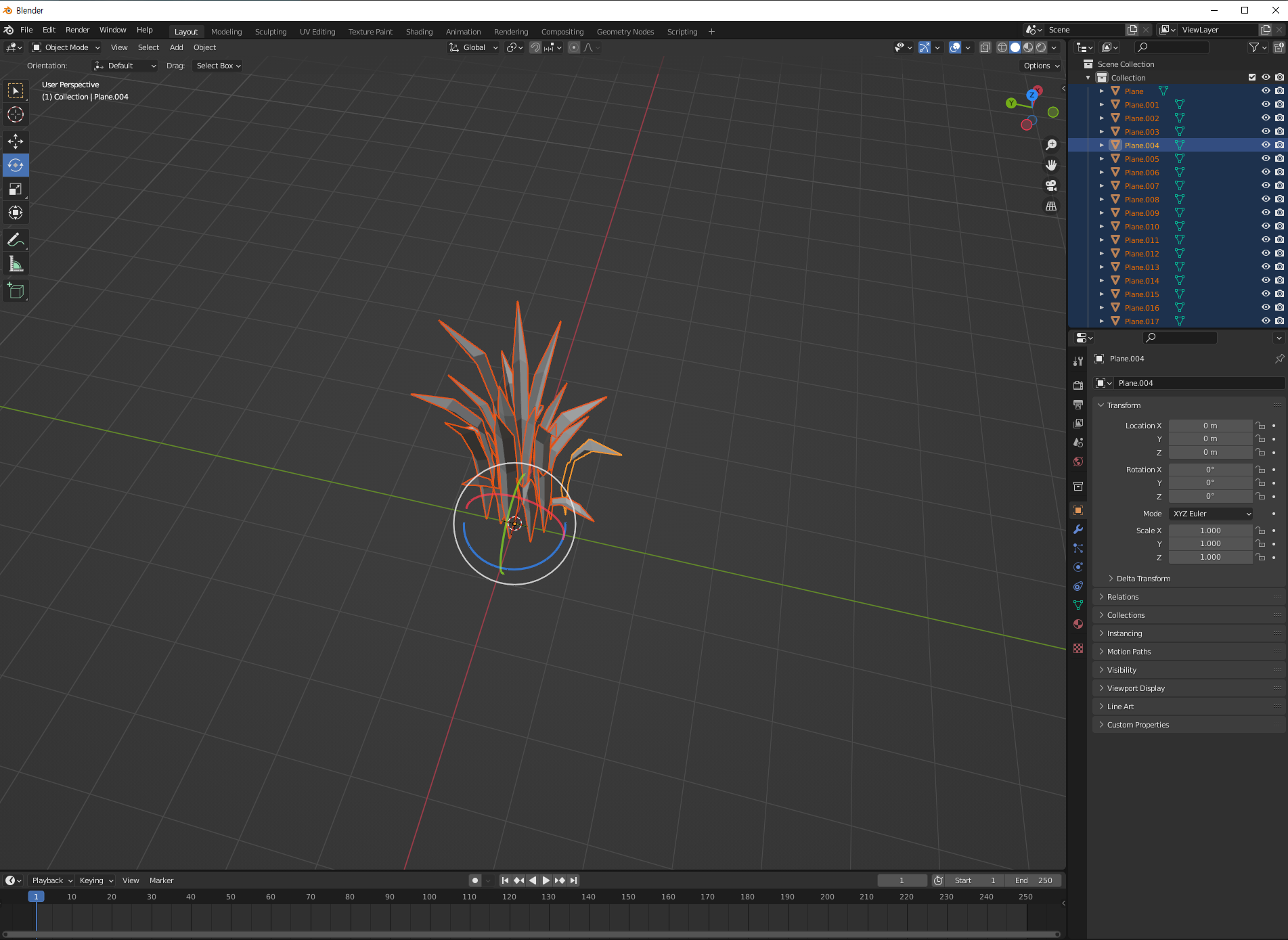
1. 오브젝트를 하나로 뭉치도록 하겠습니다.
2. 뭉치는 단축키는 A 를 눌러 모든 오브젝트를 선택합니다.
3. 그리고 Ctrl + J 를 눌러 오브젝트를 합쳐줍니다.
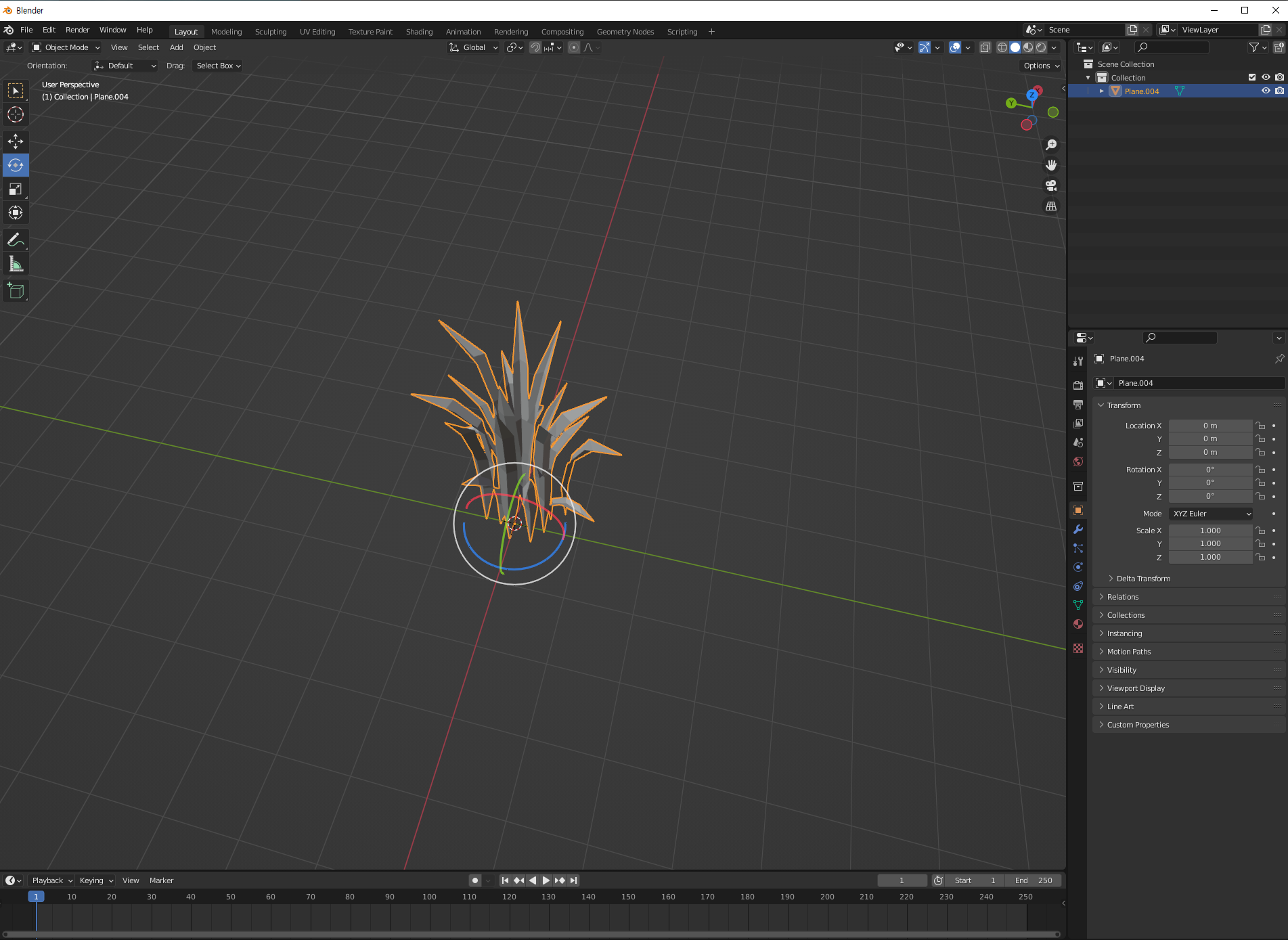
1. 우측 상단에 보시면 하나의 도형으로 합쳐진 모습입니다.
( 그리고 좌측의 회전을 눌러 아래로 중심점이 위치해있는지 확인합니다.)
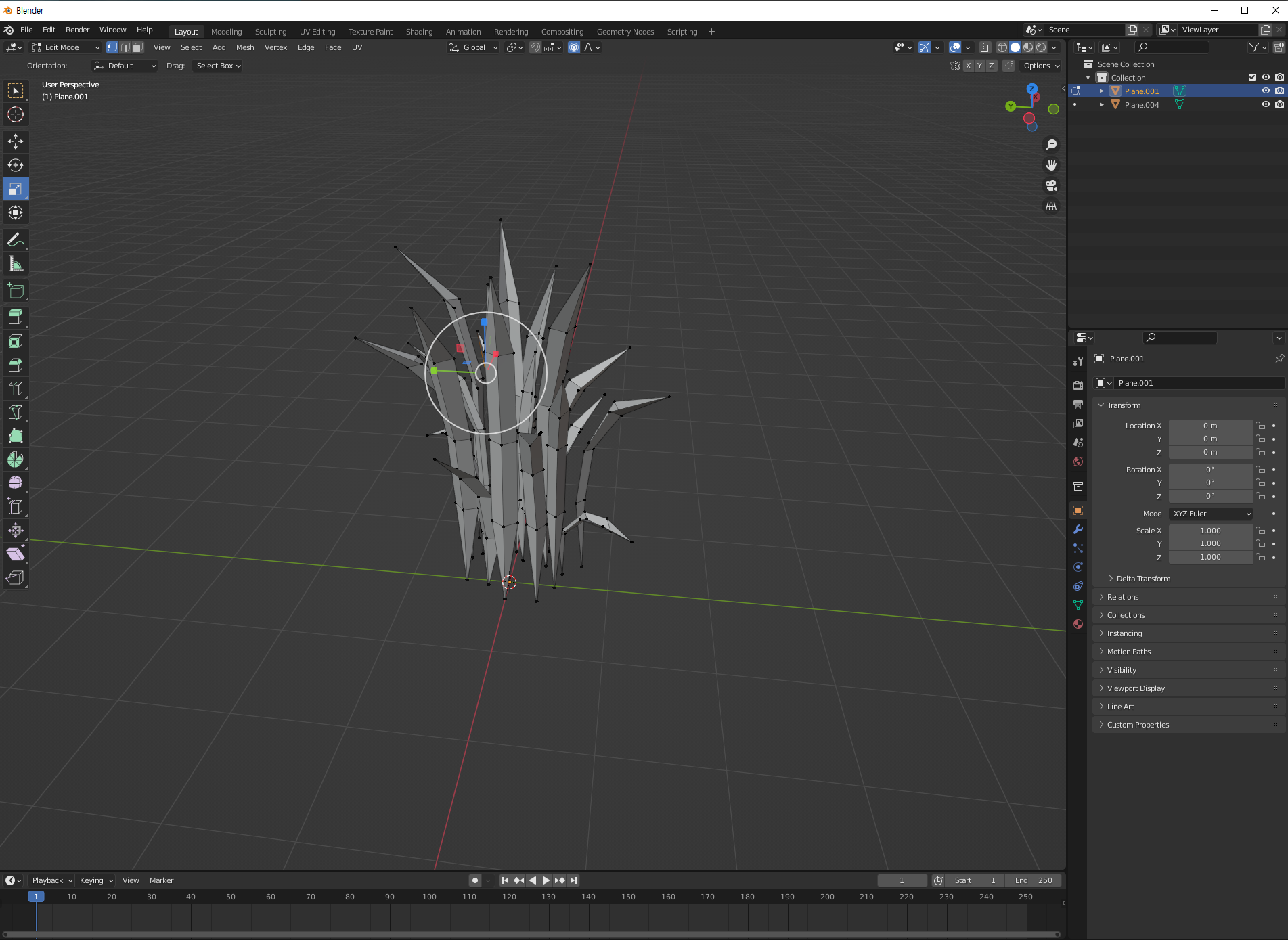
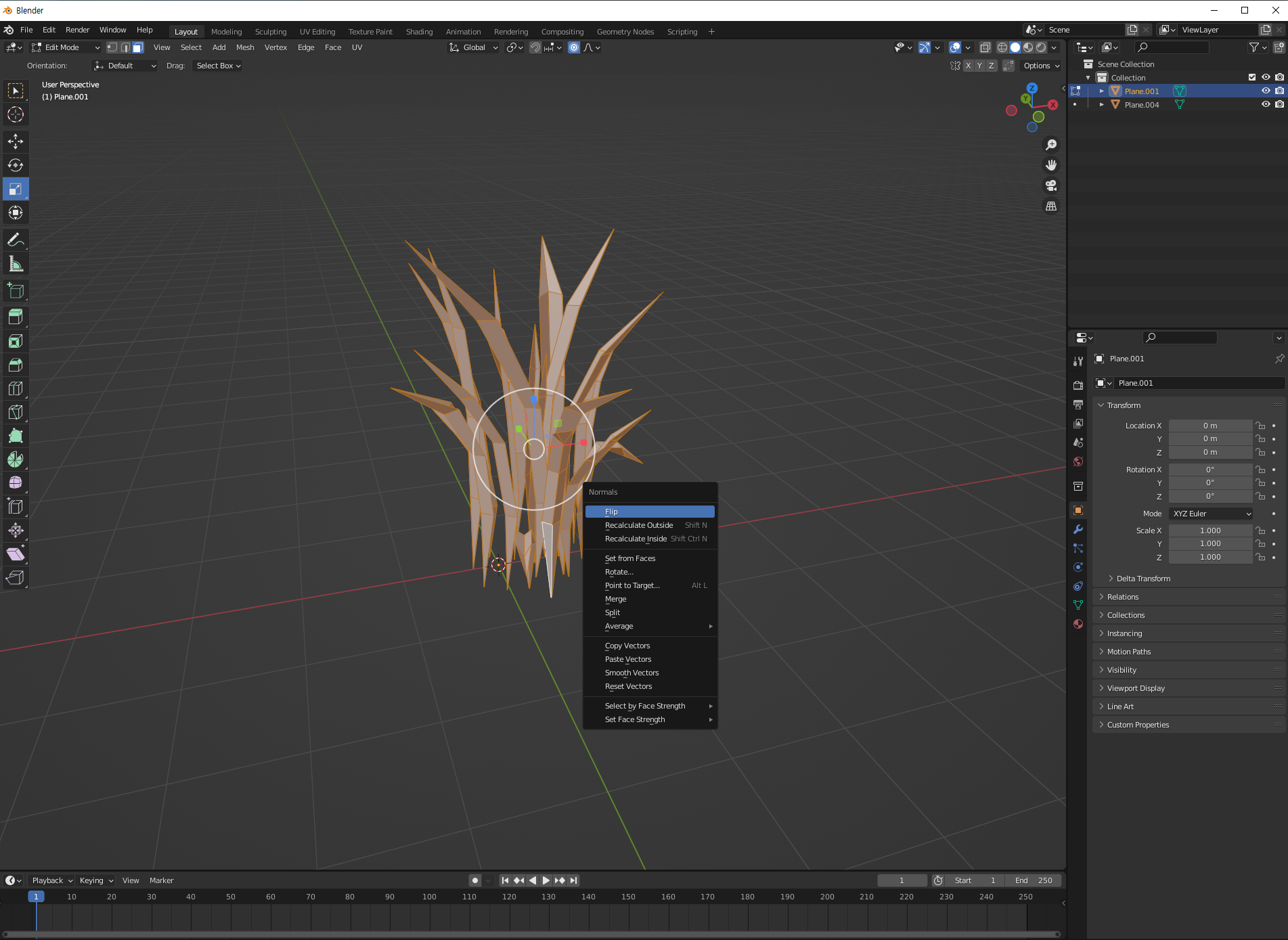
1. 에디트 모드로 진입합니다.
2. Alt + N 을 눌러줍니다.
3. Flip 을 눌러줍니다.
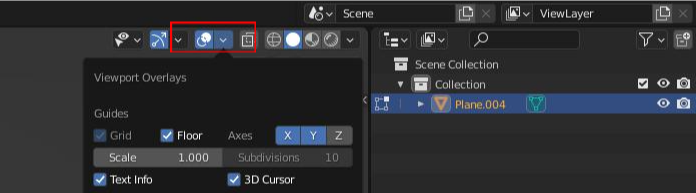
1. 상단의 뷰포트 오버레이를 눌러줍니다.
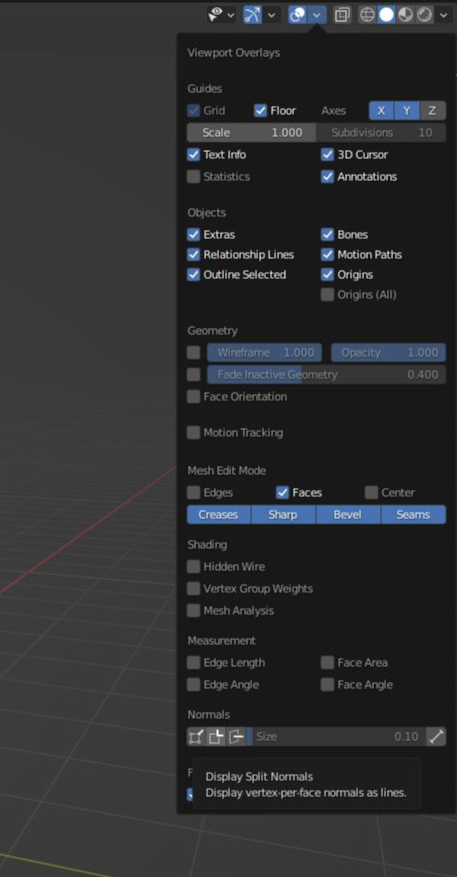
1. 위와 같은 창이 나옵니다.

1. 위와 설정을 같게 해주시면 됩니다.
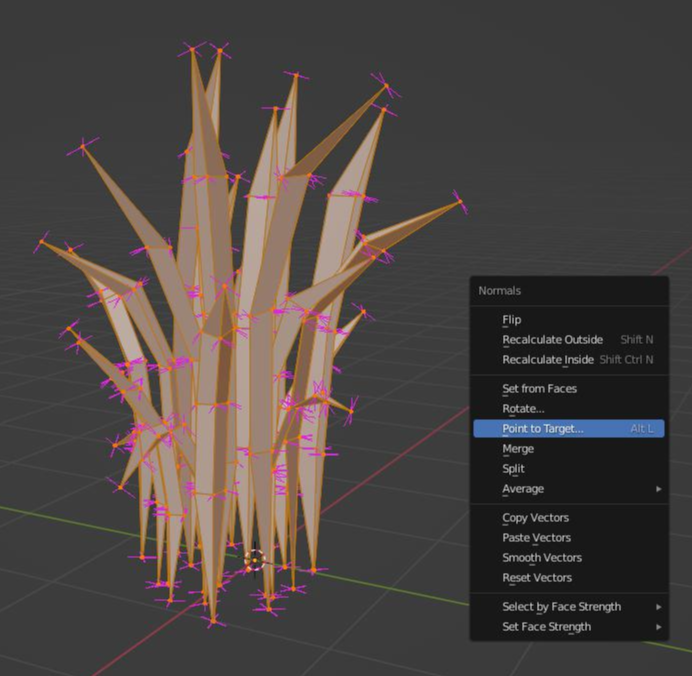
1. a 를 누릅니다. ( 전체선택 )
2. Alt + n 을 누릅니다. ( Normal 탭 오픈 )
3. 대상으로 포인트를 클릭합니다. ( 중심점 잡기 )
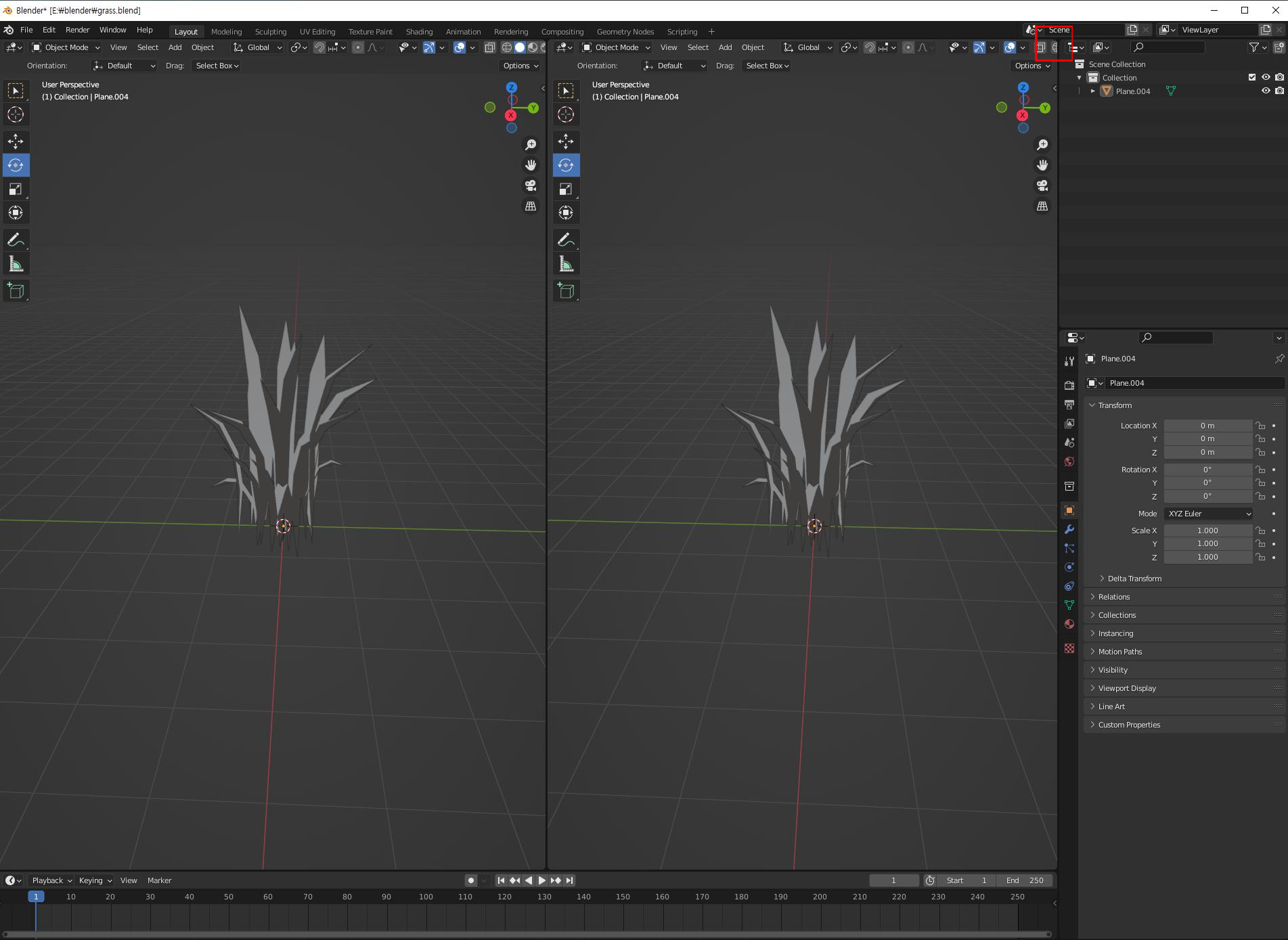
1. 창을 두개 만들어 줍니다.
2. 만드시는 방법은 저 빨간 부분을 잡고 안쪽으로 끄시면 창이 하나 생성됩니다.
( 알아두시면 정말 간단합니다. )
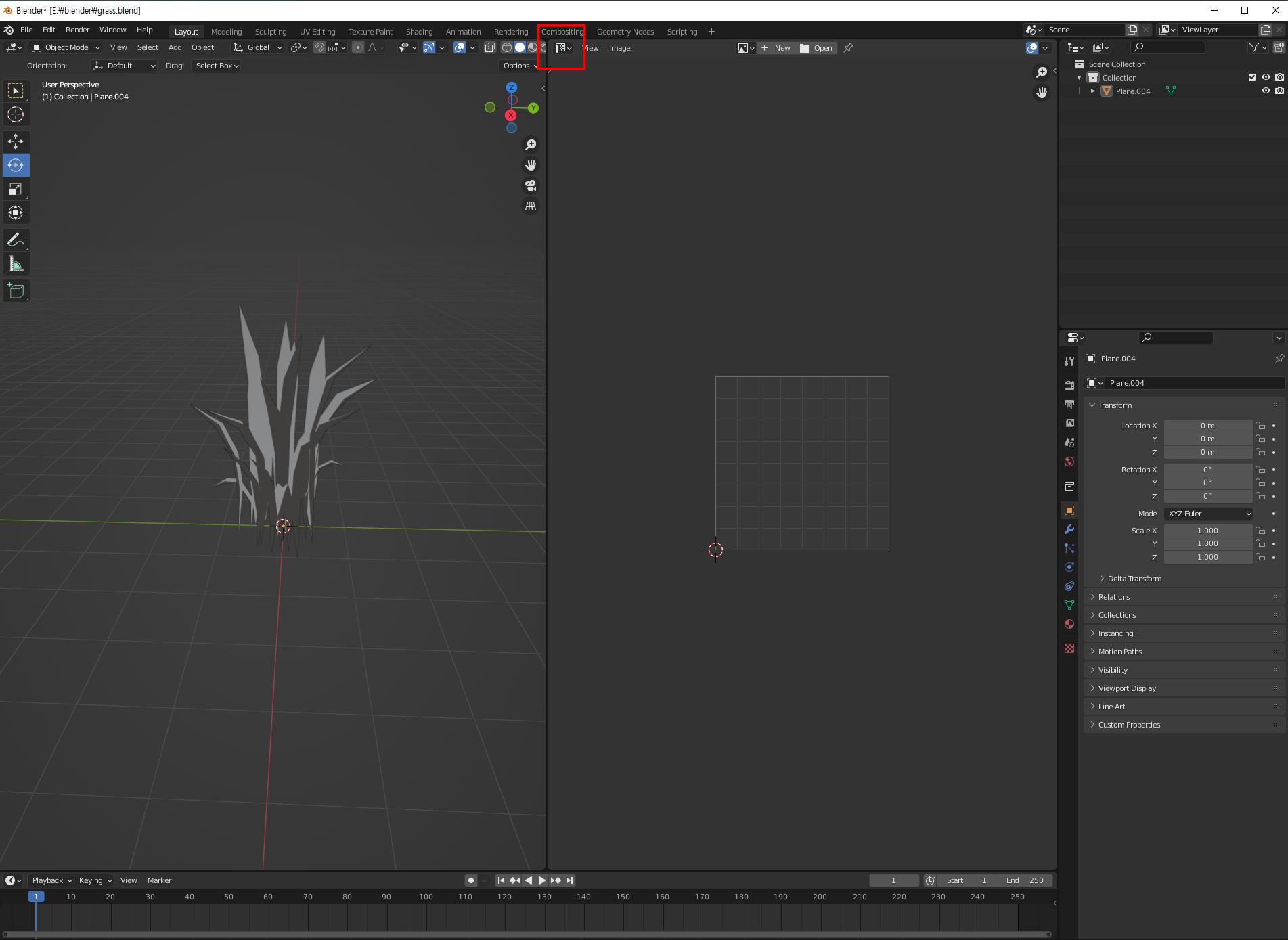
1. 해당 아이콘을 클릭합니다.
2. UV 에디터를 클릭합니다.
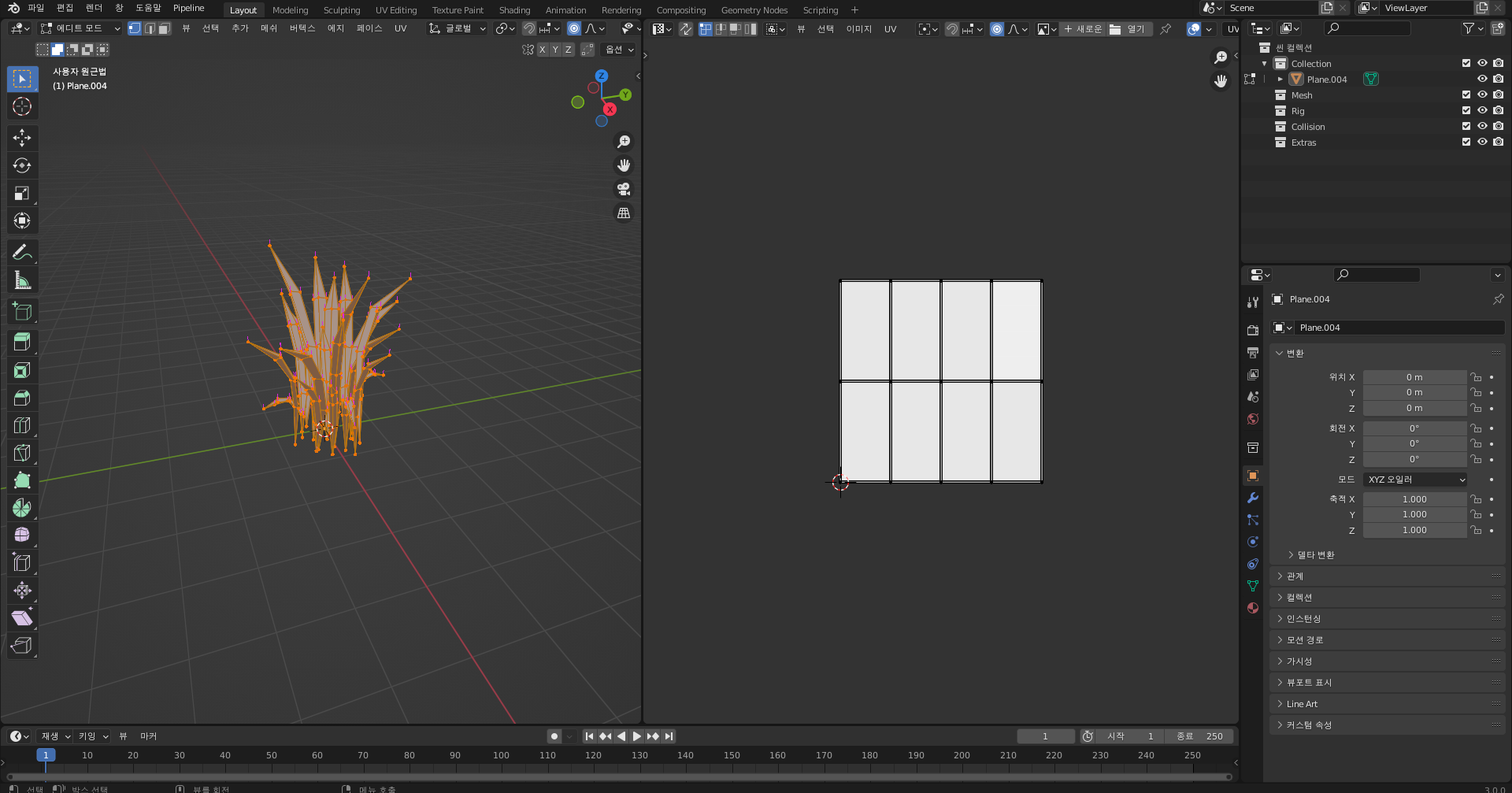
1. 왼쪽의 뷰포트를 클릭합니다.
2. Tab 을 눌러 에디트 모드로 전환합니다.

1. 상단의 UV -> 펼치기를 클릭합니다.
클릭하시면 우측과 같이 펼쳐진 모습을 확인할 수 있습니다.
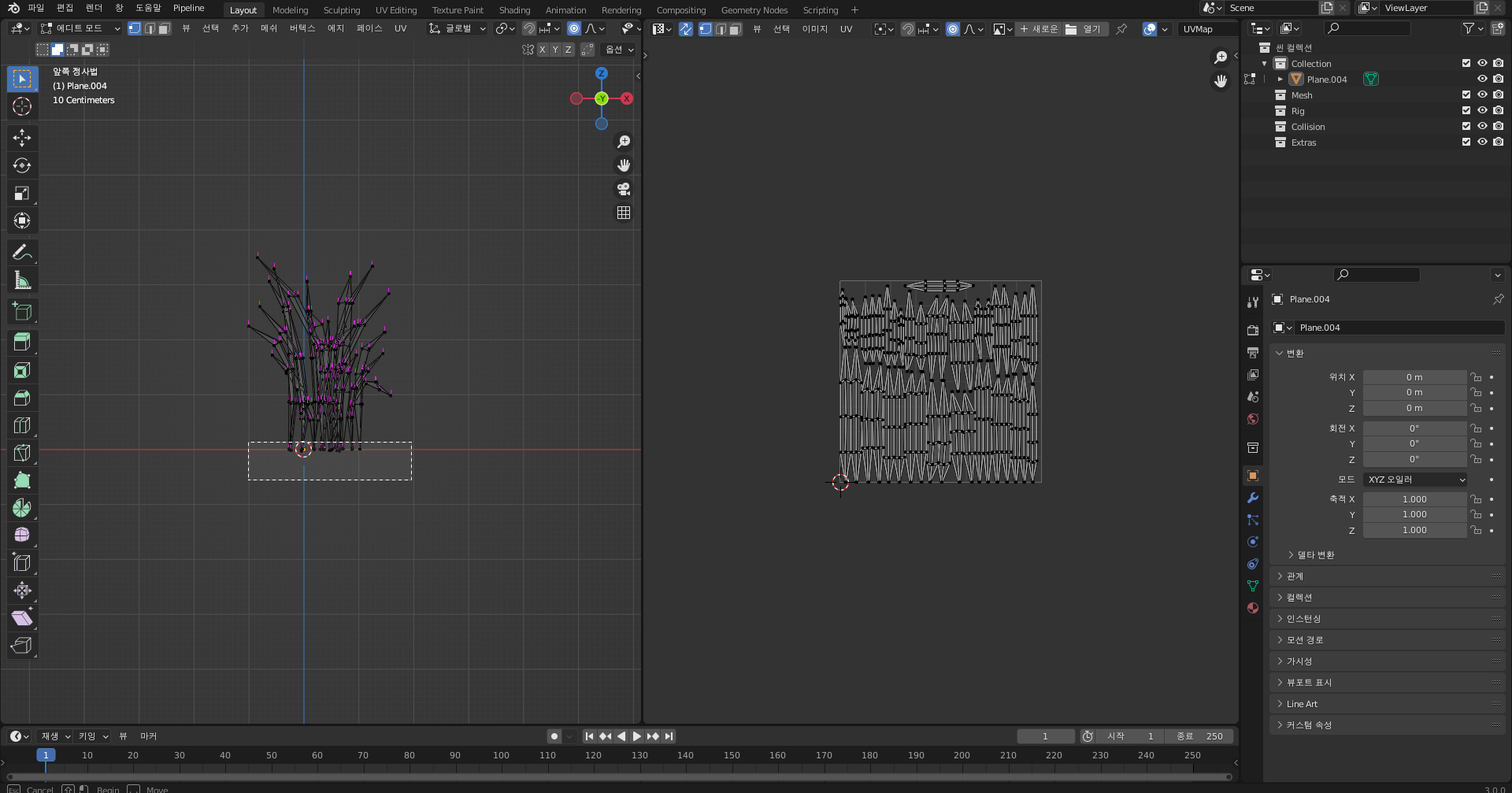
1. 뷰포트 쉐이딩을 랜더리드로 바꾸시면 더 보기 편합니다. (상단의 뷰포트 쉐이딩 선택)
2. 하단의 점들을 드래그해 선택해줍니다.
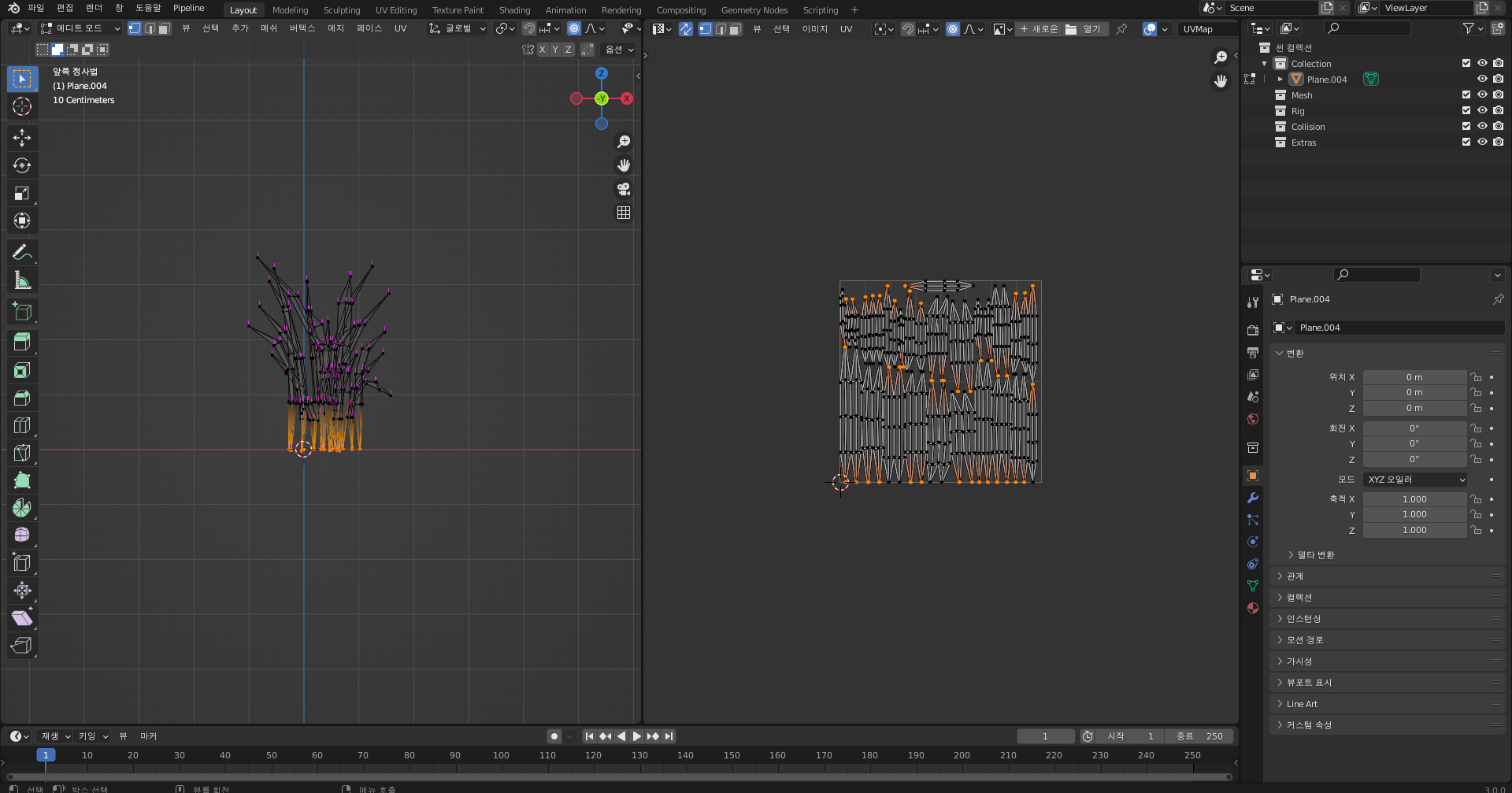
보시면 위와 같이 아래의 점 부분이 선택되었지만 해당하는 부분이 아래로 정렬이 안되어있습니다.
그래서 아래로 다 모이도록 작업을 진행하려고 합니다.
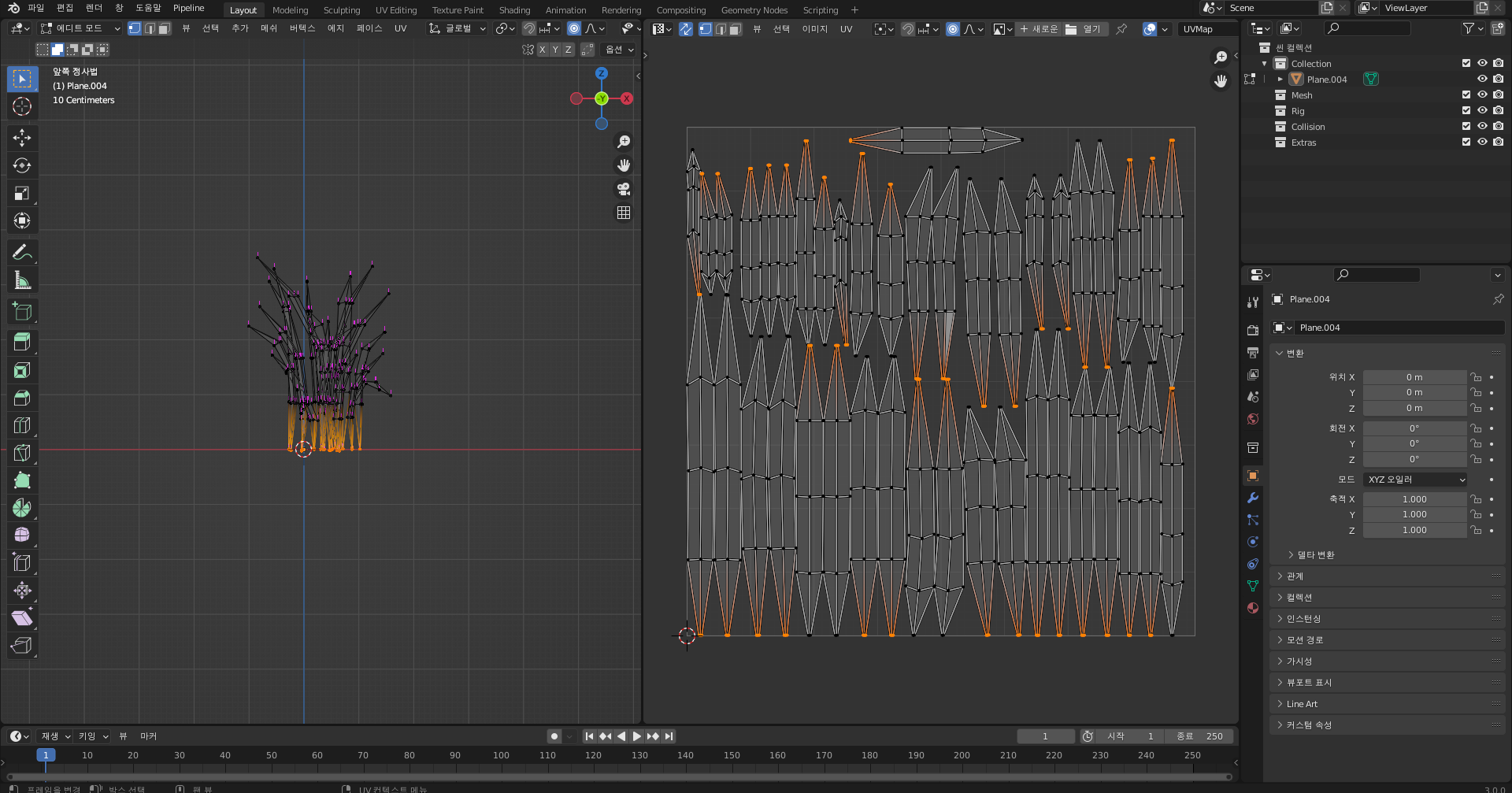
1. 방향을 돌려가며 해당 점들을 다 선택해줍니다.
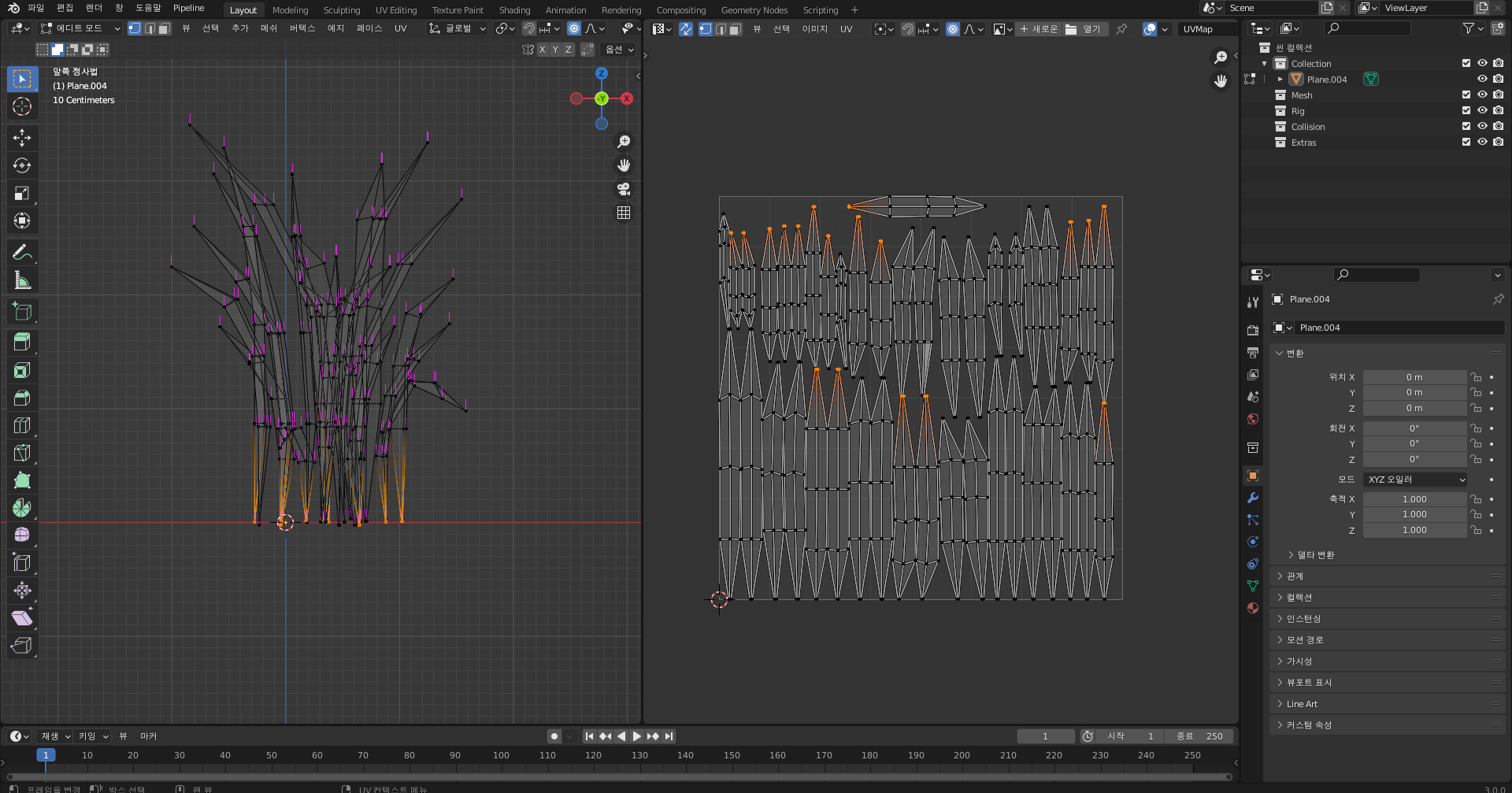
1. 선택한 점 중 점이 아래로 향하는것은 제외해주도록 합니다.
2. UV 에디터 창에서 Shift + L 을 누릅니다.
3. 위의 화면과 같이 위로 향하는 부분들만 남도록 해줍니다.

1. L 을 누르시면 해당 부분이 전체적으로 선택되게 됩니다.
2. 위로 향하는 부분을 L 을 눌러 다 선택해줍니다.
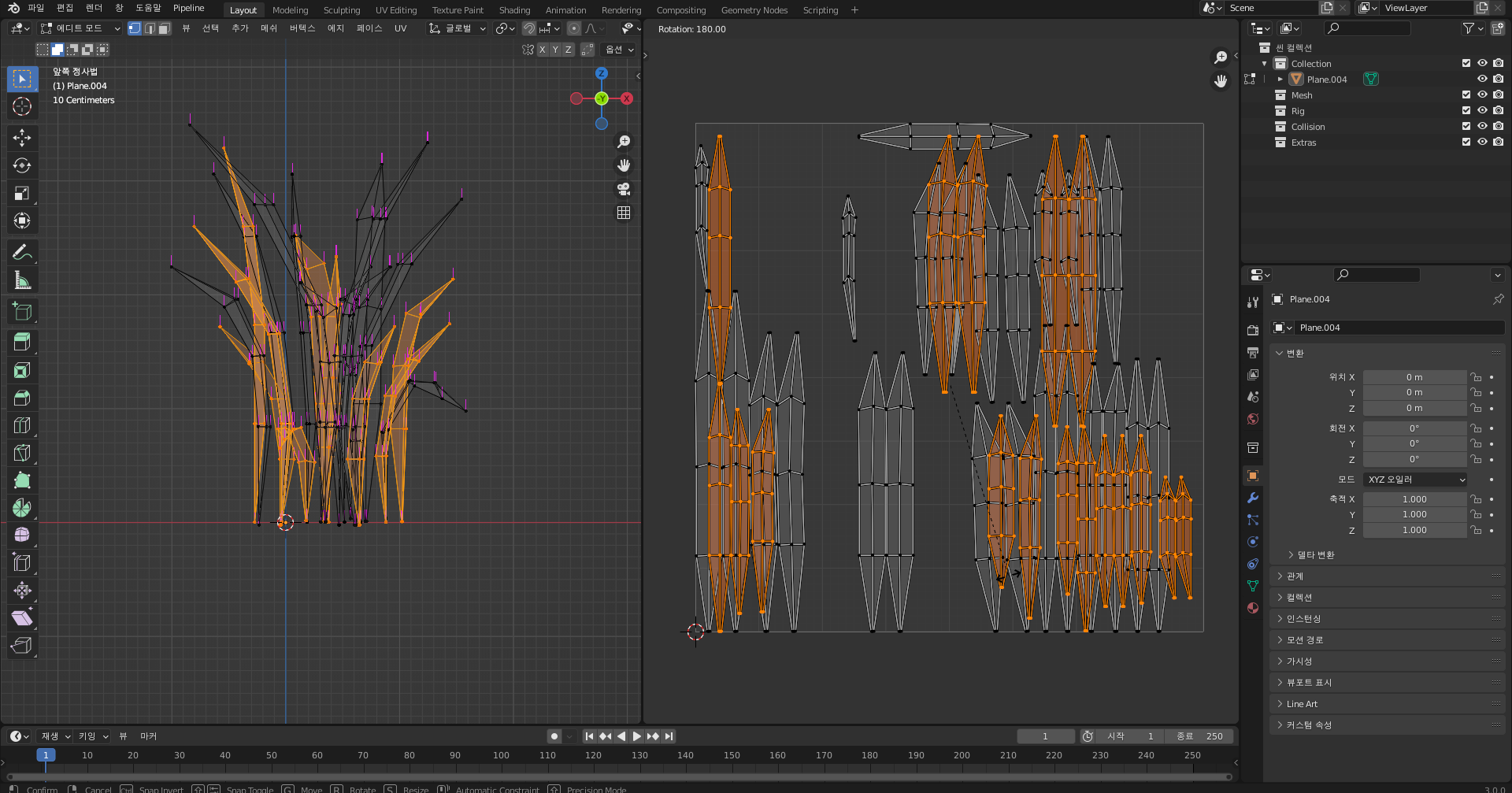
1. R을 눌러 회전해주도록 합니다.
2. 올바른 방향이 되도록 180도 회전시켜 줍니다. ( 위 아래가 반대로 되도록 )
3. Ctrl 키를 누르시고 움직이시면 180도에 맞추실 수 있습니다.

1. 보시면 아래의 초점들이 끝과 맞지 않습니다.
2. 끝이 맞지 않는 것들을 L 로 선택하시고 G 키를 눌러 초점을 맞춰주도록 합니다.
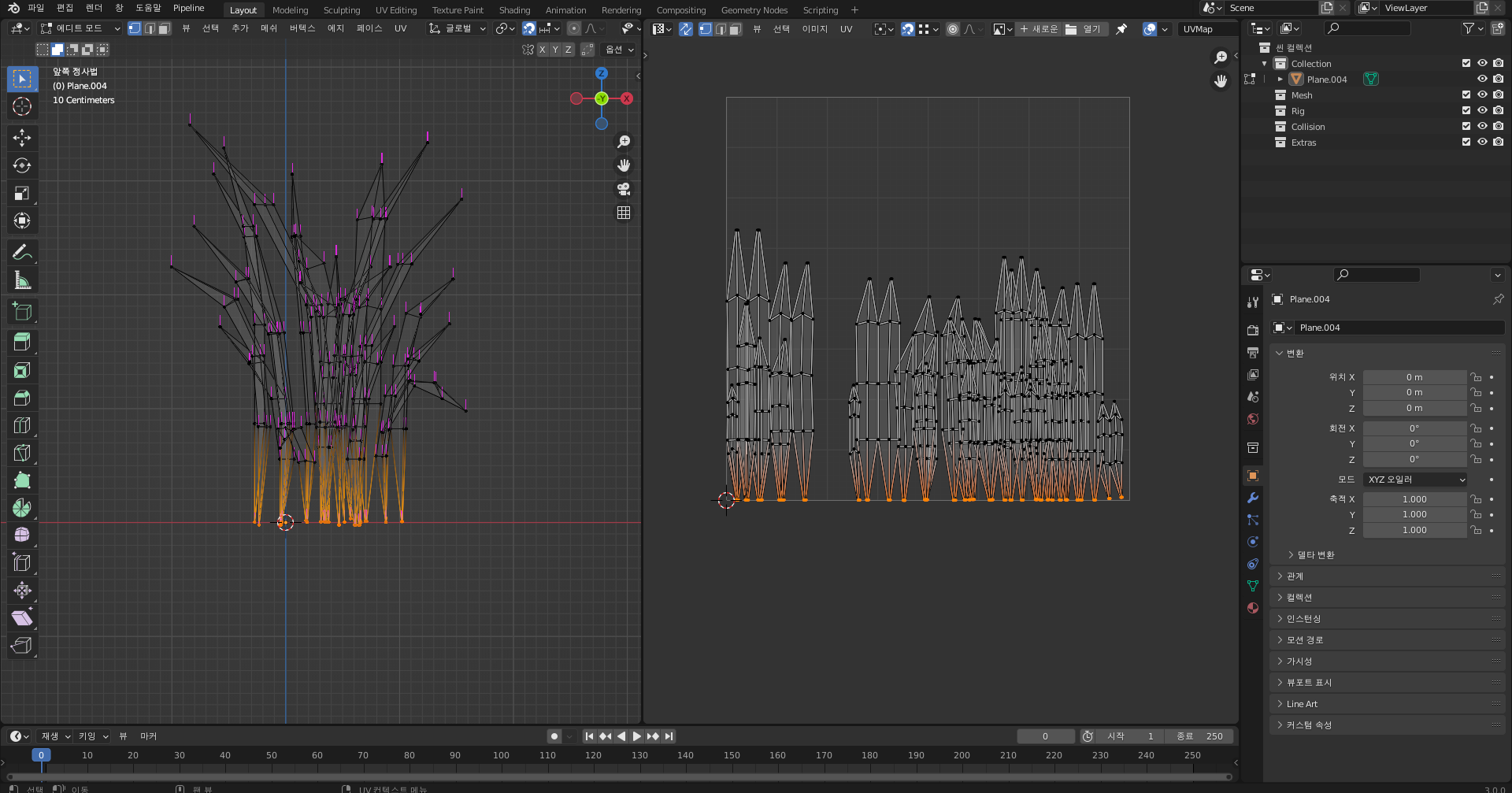
1. 작업을 하시다보면 위와 같이 아래로 다 정렬되게 됩니다.
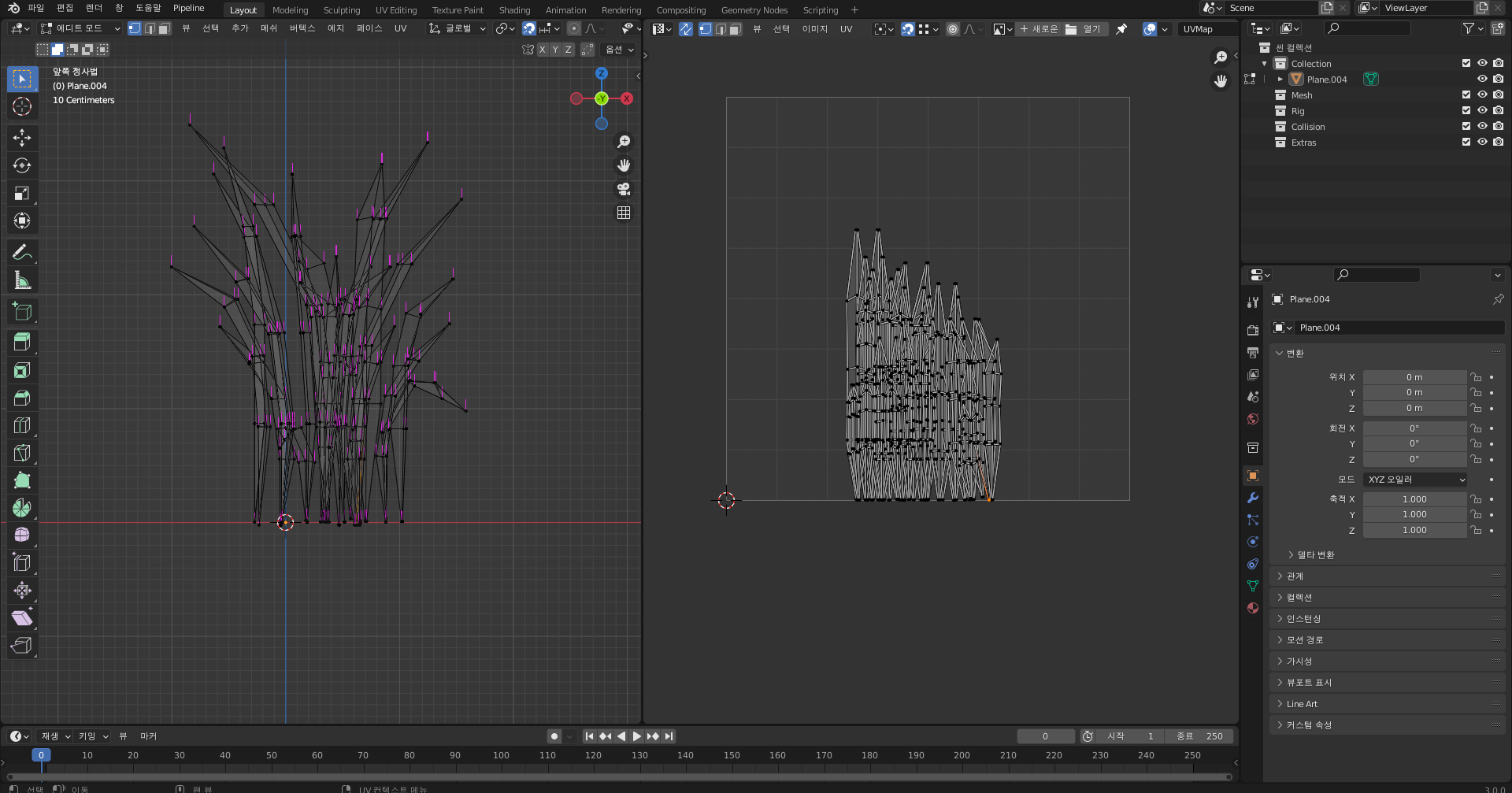
1. 아래로 다 모으셨다면 위와 같이 풀처럼 가운데로 살짝 모아줍니다.
2. G 키를 누르시고 이동시키시면 됩니다.
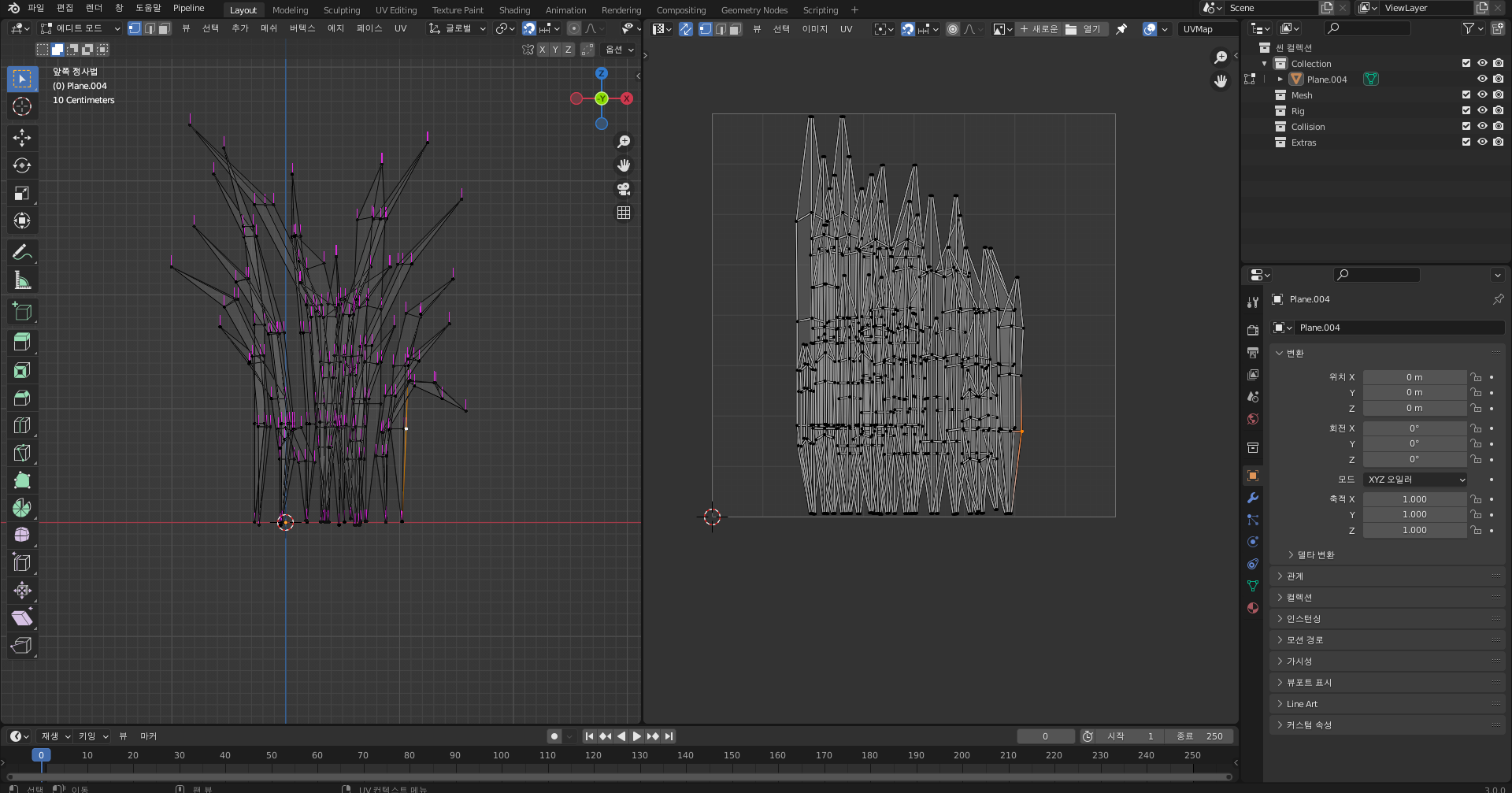
1. A 키를 눌러 전체선택을 합니다.
2. S 키를 눌러 스케일을 조절합니다.
3. 위와 비슷하도록 맞춰줍니다.
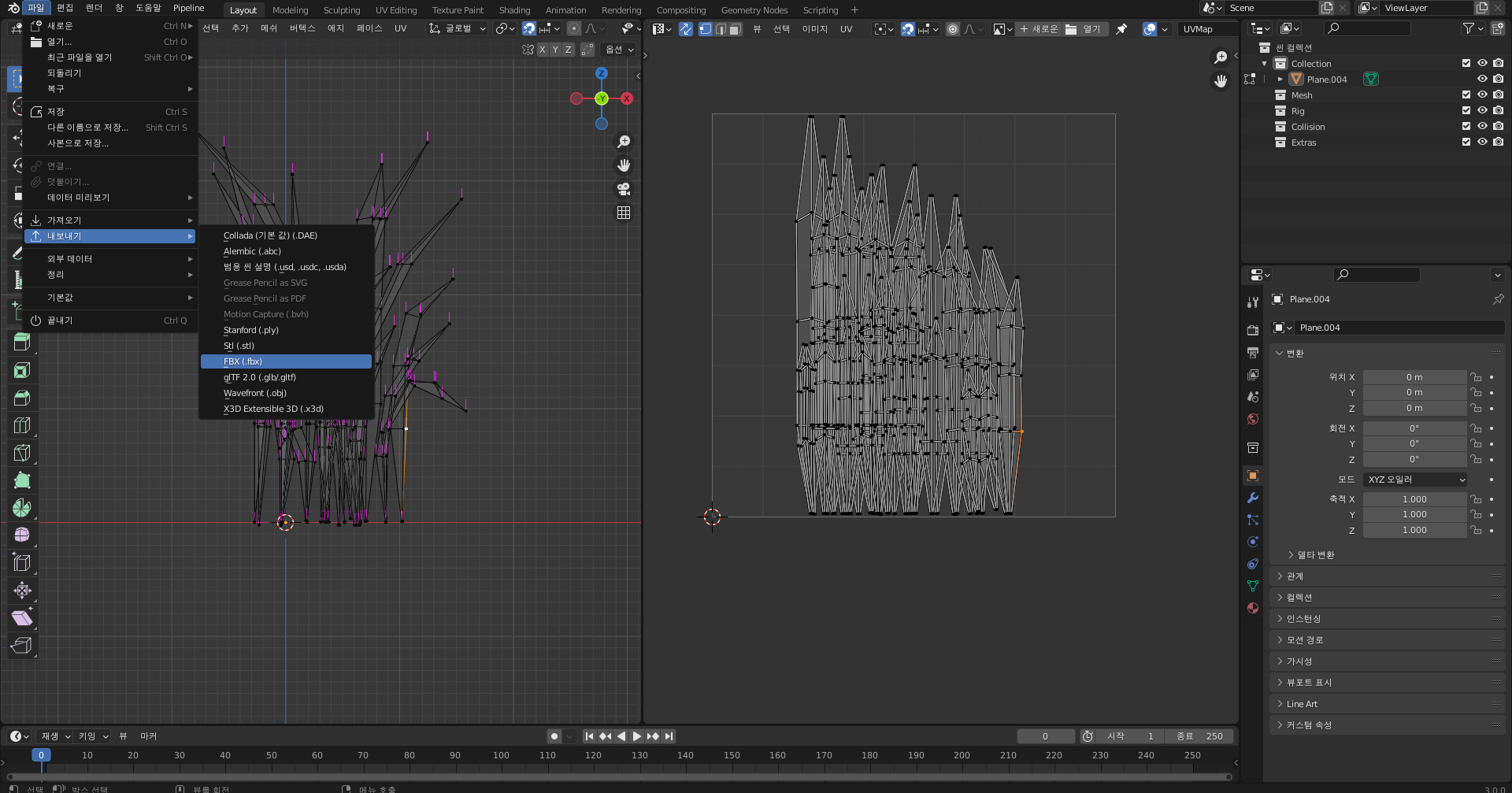
1. 이제 작업이 끝났습니다.
2. 파일 -> 내보내기 -> fbx 를 눌러줍니다.
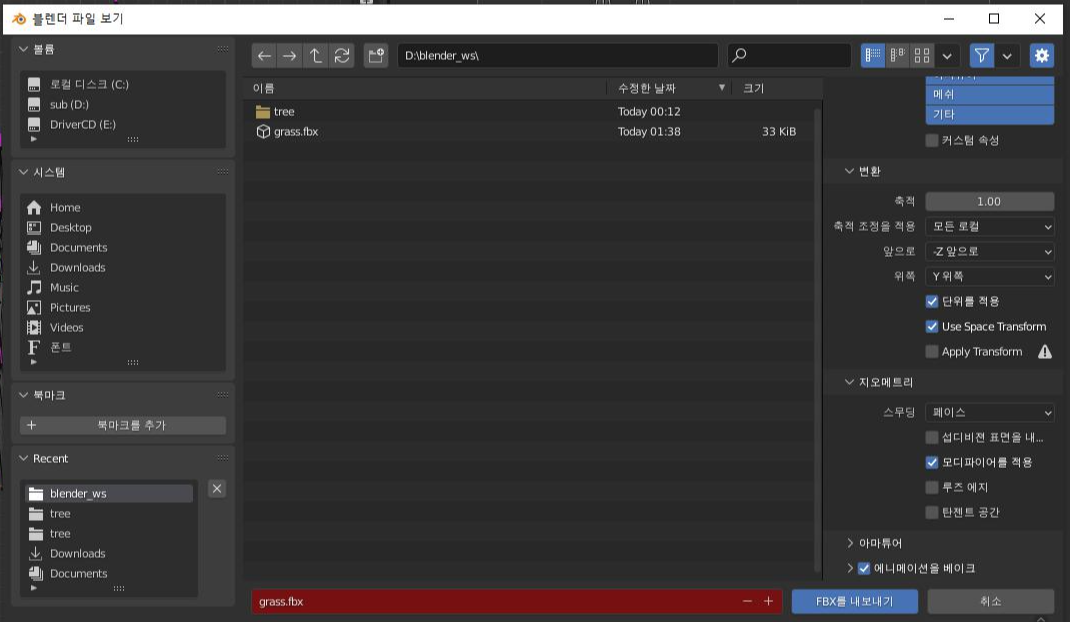
1. 지오메트리 부분을 위와같이 맞춰줍니다.
2. 출력하시면 아래와 같이 3D 뷰어에 출력됩니다.
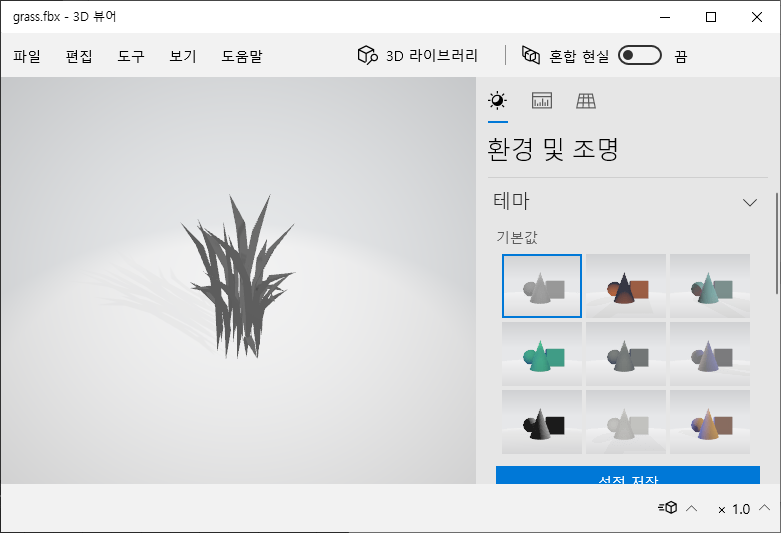
파일을 여셨을때 저렇게 확인이 가능하시면 성공한겁니다.
다음 강좌에서는 블렌더에서 풀을 출력했으니 이걸 언리얼 엔진에 넣는 작업을 진행하도록 하겠습니다.
다음 강좌 :
Grass 풀 만들기 - 언리얼엔진 #Unreal #blender
안녕하세요. 지난 강좌에서는 블렌더 툴을 사용해 풀 grass 모델을 fbx 파일로 출력해봤습니다. 오늘은 언리얼엔진에 풀 모델을 추가하여 지형을 만들어볼까 합니다. 지난 강좌 : Grass 풀 만들기 - b
infostreet.tistory.com
도움이 되셨다면 구독하기와 좋아요 눌러주세요. 감사합니다. ♥
글 읽어주셔서 감사합니다.

'개발 > 블렌더' 카테고리의 다른 글
| 중세시대의 집 만들기 (최종) #blender #Medieval house (0) | 2022.02.17 |
|---|---|
| 중세시대의 집 만들기 (2) #blender #Medieval house (0) | 2022.02.16 |
| 중세시대의 집 만들기 (1) #blender #Medieval house (0) | 2022.02.16 |
| [TIP] Texture 다운 사이트 - blender (0) | 2022.02.14 |
| 블렌더 자주 사용하는 단축키 정리 - 블렌더 3D (0) | 2022.02.04 |




댓글