
안녕하세요.
오늘은 닌텐도 3DS 와 PC를 연결하는 방법에 대해 알려드리고자 합니다.
PC와 3DS 를 WiFi 를 통해 무선연결하여 화면을 송출하게 됩니다.
PS4 듀얼쇼크 무선 컨트롤러도 연결 및 사용 가능합니다.
설치방법은 생각보다 간단하게 이뤄집니다.
-주의사항-
본 가이드를 따라하시다가 발생하는 모든 책임은 본인에게 있는점 참고하여주시기 바랍니다.
항상 백업해두시길 바랍니다.
준비물
- kit-kat-slim (https://github.com/gameincanada/kit-kat-slim/releases/tag/2.0.2)
- BootNTRSelector.cia (https://github.com/Nanquitas/BootNTR/releases)
- 커펌된 new 3DS ( 구다수 안됩니다. )
kit-kat-slim 다운 받기
1. 해당 주소로 이동합니다. (https://github.com/gameincanada/kit-kat-slim/releases/tag/2.0.2)
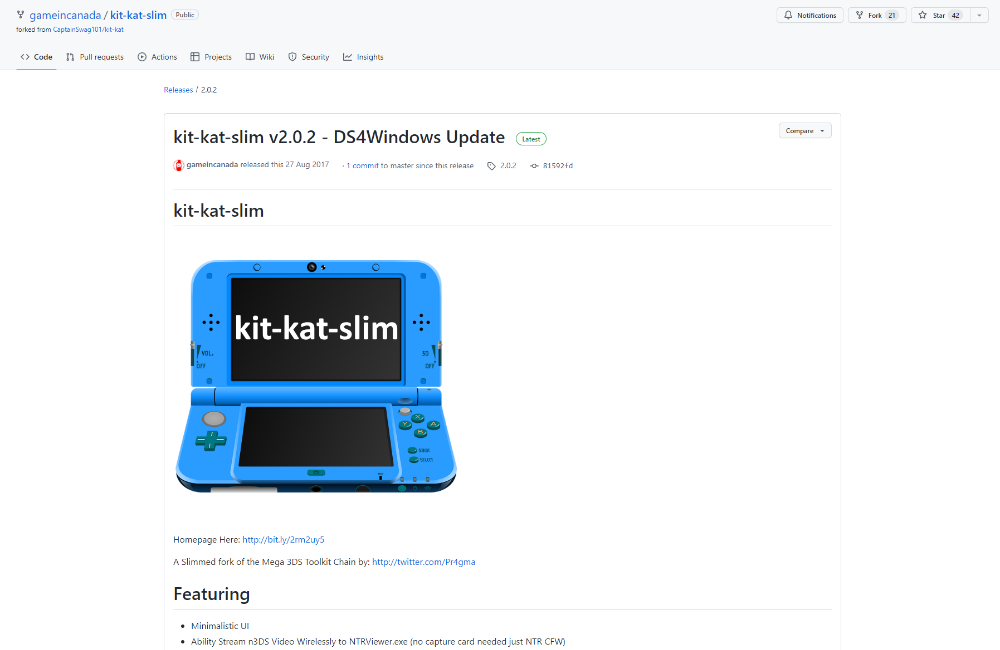
2. 아래에 보시면 kit-kat-slim.exe 가 있습니다. 다운받아줍니다.
https://github.com/gameincanada/kit-kat-slim/releases/download/2.0.2/kit-kat-slim.exe
BootNTR 다운 받기
1. 해당 주소로 이동합니다. (https://github.com/Nanquitas/BootNTR/releases)
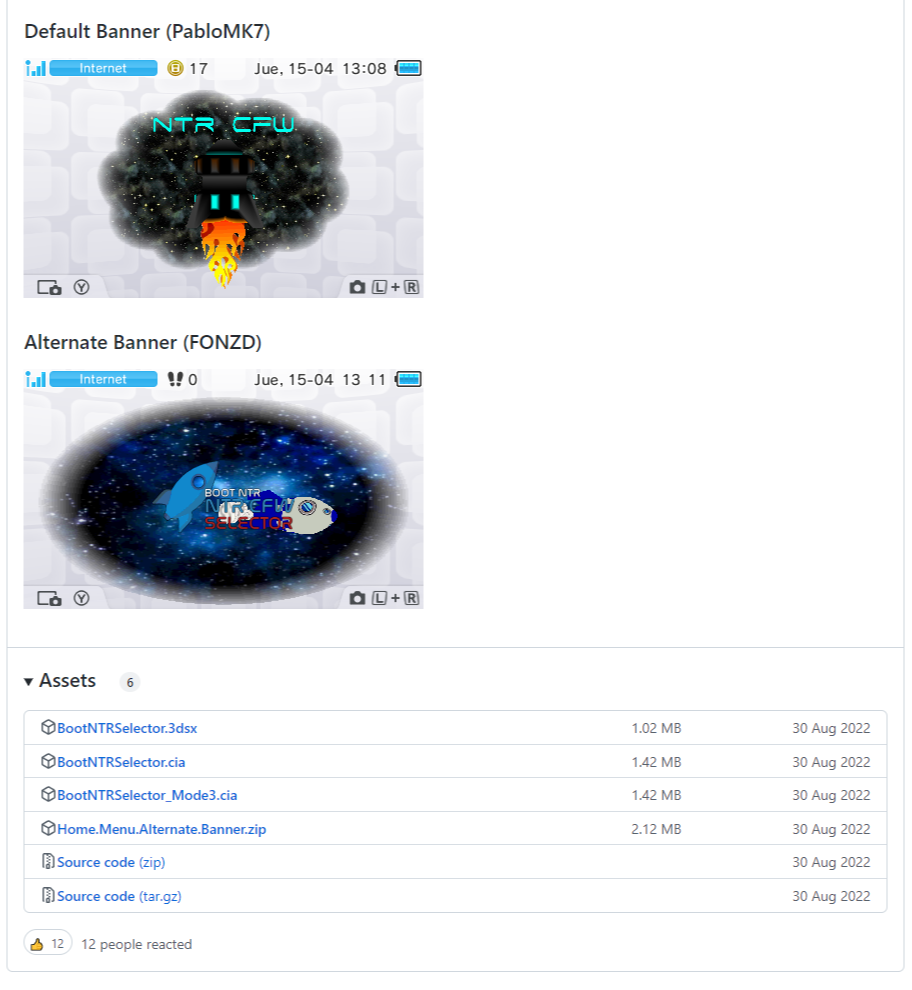
2. BootNTRSelector.cia 를 다운받습니다.
NEW 3DS 작업
1. new 3DS 전원을 꺼줍니다.
2. microSD 카드를 제거합니다.
3. SD 카드 리더기를 사용해 SD 카드를 PC 에 연결합니다.
4. 다운받은 BootNTRSelector.cia 를 cias 폴더에 넣어줍니다.
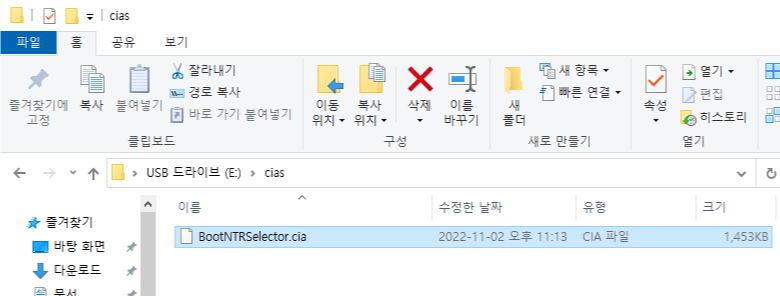
5. SD 카드를 new 3DS에 다시 연결합니다.
6. new 3DS 의 전원을 켜줍니다.
7. FBI 를 사용해 다운받은 BootNTR cia 파일을 설치 합니다.

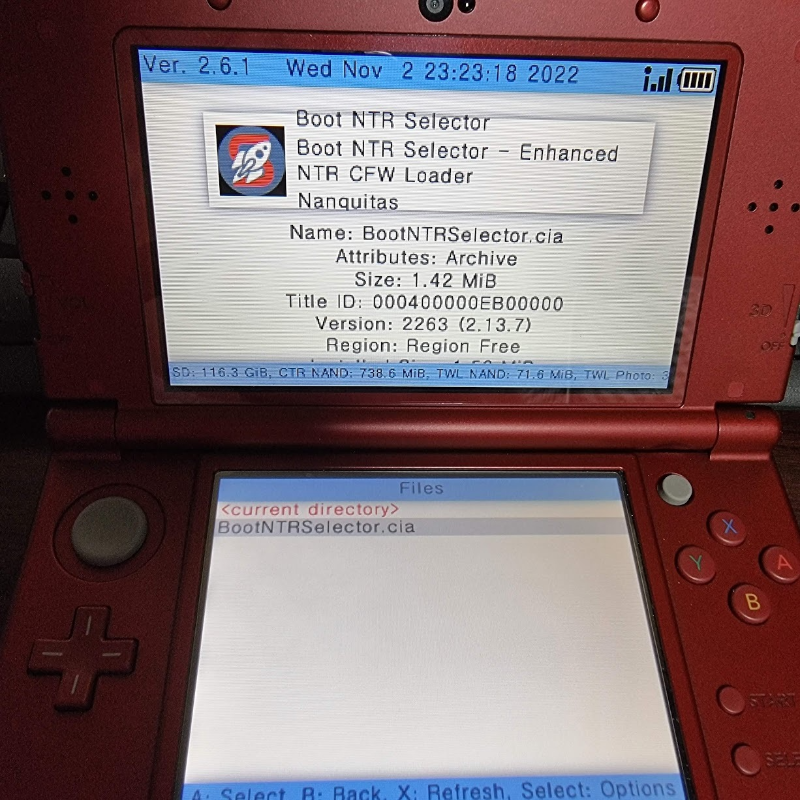
설치 후 이 프로그램이 나온다면 성공하신 겁니다.
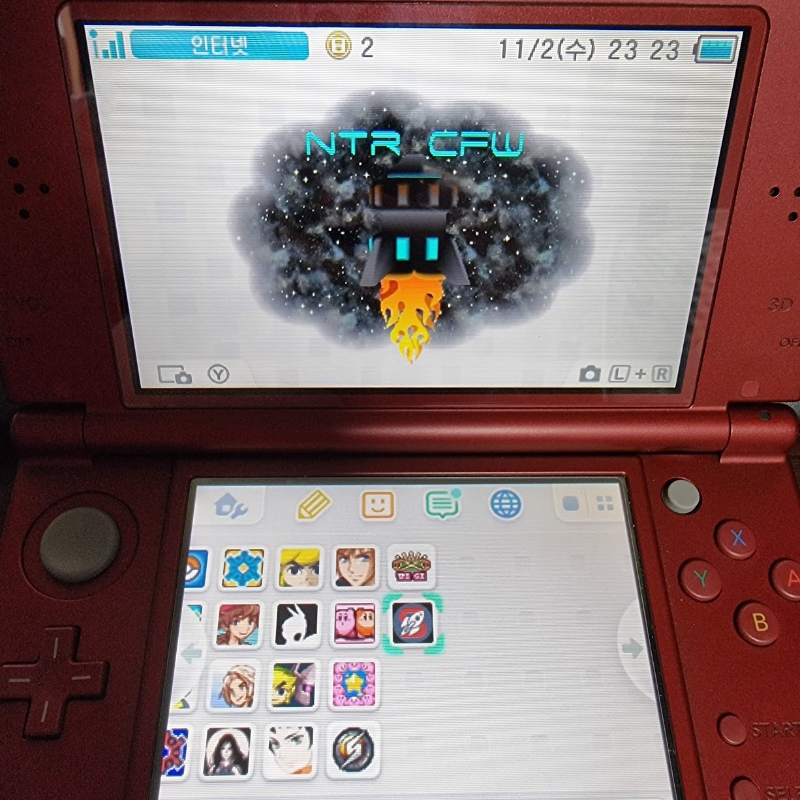
8. BootNTR 을 실행합니다.
9. Use default -> Save settings -> 3.6 을 눌러줍니다.
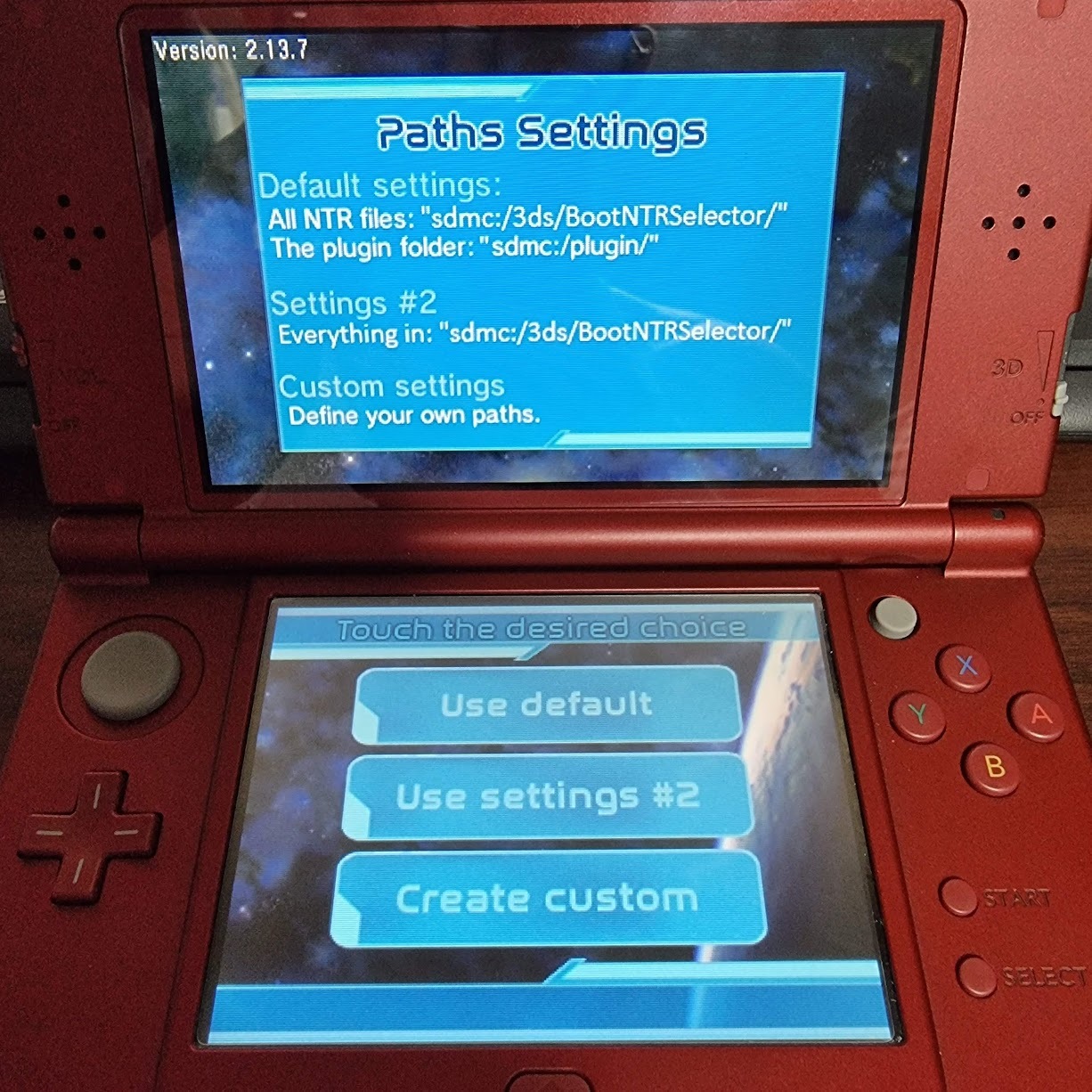
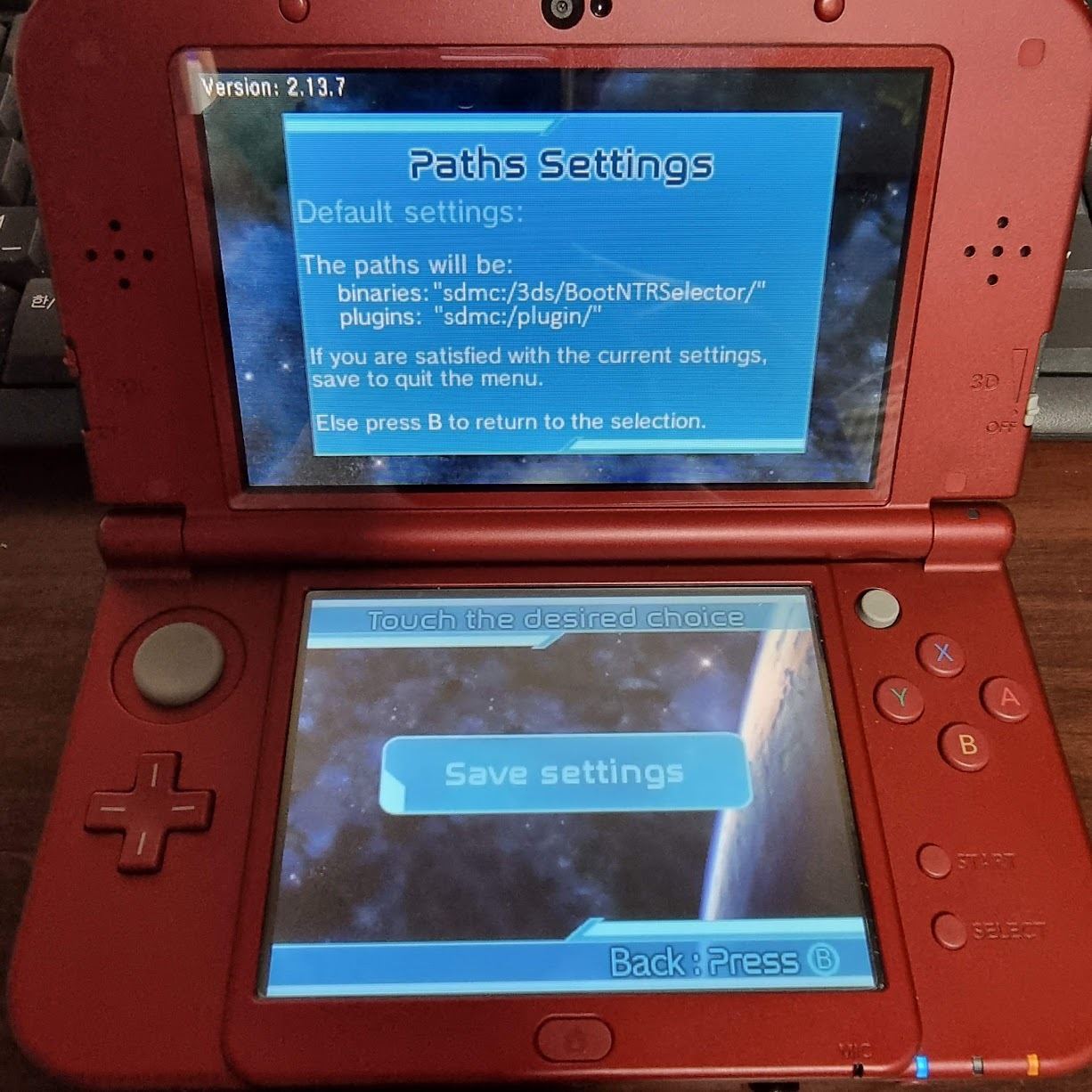

10. 아래와 같이 Load failed ! #Luma3DS 3GX not installed 되신다면 아래의 방법을 따라해주세요.

11. new 3DS 의 전원을 꺼줍니다.
12. SD 카드를 제거합니다.
13. SD 카드 리더기를 사용해 PC에 연결합니다.
14. 해당 사이트로 이동합니다. (https://github.com/Nanquitas/Luma3DS/releases/tag/v11.0)
(사이트가 이전 되었습니다.)
(https://github.com/PabloMK7/Luma3DS_3GX/releases/tag/v12.0.1)
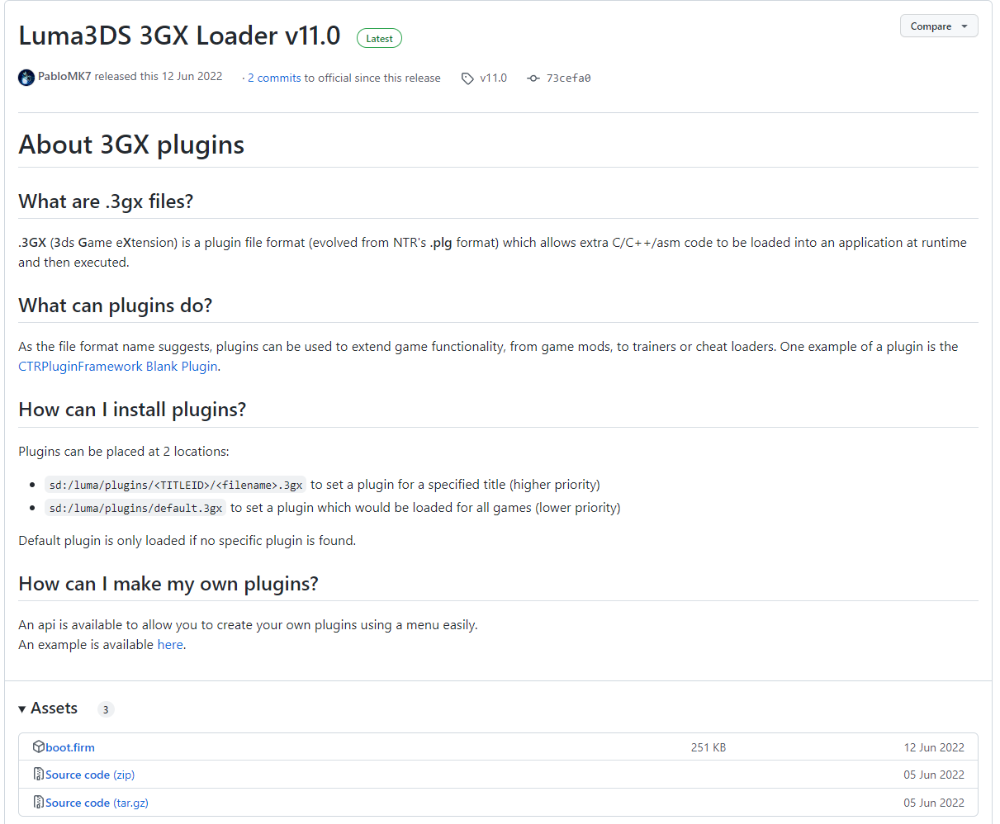
15. 아래의 boot.firm 을 받아줍니다. (boot.firm)
16. SD 카드의 최상단에 위치한 boot.firm 을 교체해줍니다.
(혹시나 잘못될 상황을 우려해 백업해줍니다.)
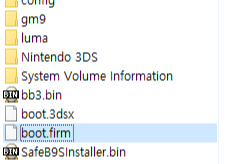
17. SD 카드 제거 후 new 3DS 에 장착해줍니다.
18. new 3DS 의 전원을 켜줍니다.
19. BootNTR 을 다시 실행합니다.
20. 9번의 방법을 똑같이 따라합니다.
21. 성공적으로 완료되면 홈 화면으로 이동하게 됩니다.
PC와 화면 연결 시 이 작업은 3DS 를 켤때마다 해줘야 합니다.
kit-kat-slim 설정하기
1. kit-kat-slim 을 한곳에 모아둘 폴더를 만듭니다.
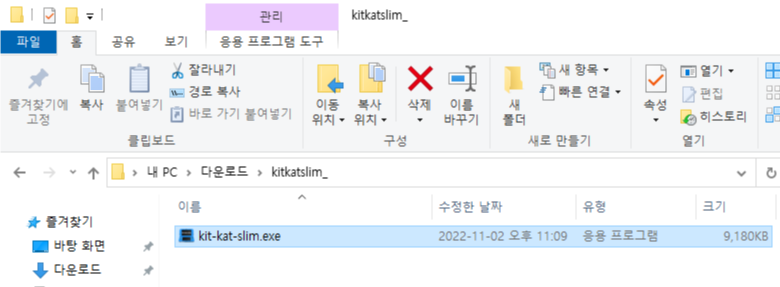
2. kit-kat-slim.exe 를 실행합니다.
3. 두번째 아이콘을 클릭합니다.
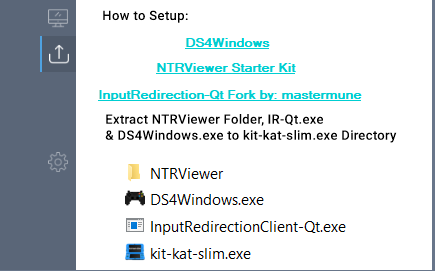
4. 2번째 NTRViewer Starter Kit 를 눌러 다운받습니다.
5. 다운받은 파일을 1번의 위치에 압축 해제해줍니다.
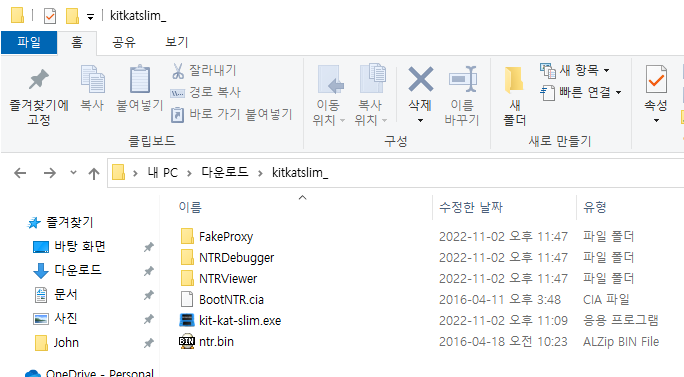
6. new 3DS 의 IP 주소를 확인합니다.
저의 경우 본체설정 -> 인터넷 설정 -> 기타 정보 -> MAC 주소의 확인 을 눌러 MAC 주소 확인 후
IP 주소를 찾았습니다.
rosalina 메뉴를 통해 확인할 수도 있다는데 저는 디버거가 enable 되지 않아 위와같이 진행했습니다.
7. IP 주소 확인하신 후 아래에 입력해줍니다.
8. 입력하신 후 CONNECT 를 누르시면 됩니다.

9. 아래와 같이 화면이 송출된다면 성공하신겁니다.
( 혹시나 안되신다면 BootNTR 을 다시 실행 후 진행해보시길 추천드립니다. )
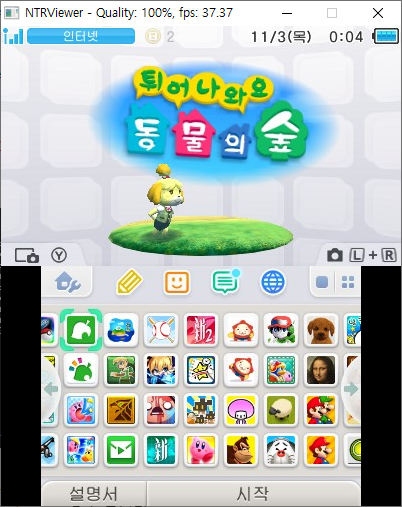
kit-kat-slim 기타 옵션
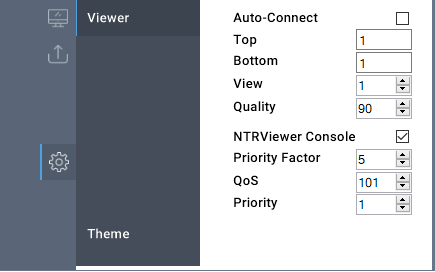
Auto-Connect - 자동연결 여부
Top - 상단 화면 크기 배율 (기본값 : 1)
값을 올리시면 화면이 커집니다.
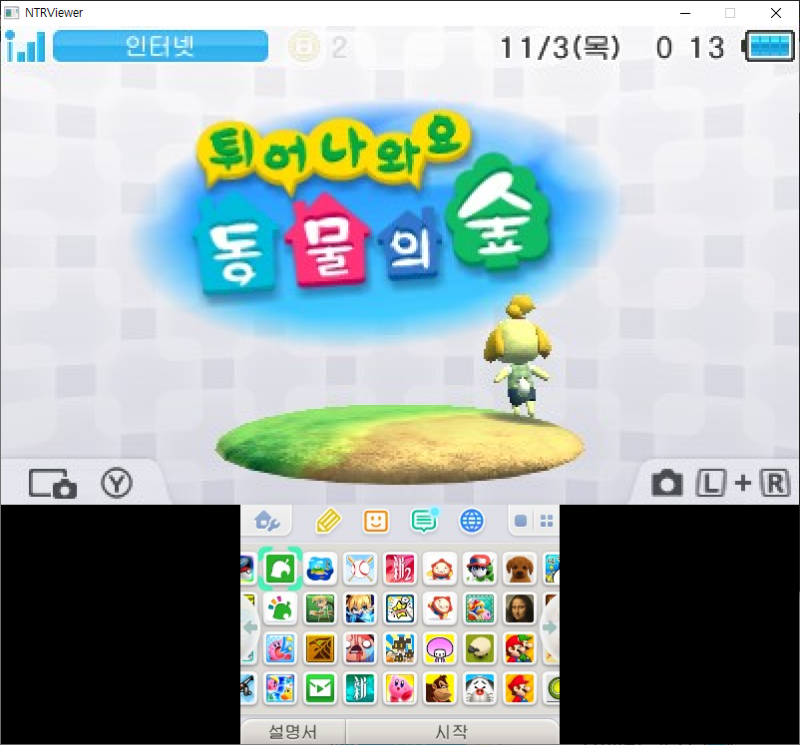
Bottom - 하단 화면 크기 배율 (기본값 : 1)
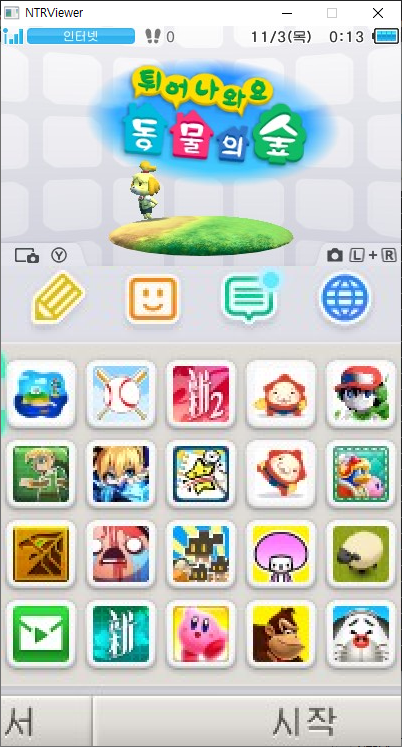
View = 1 ( 세로 화면 )
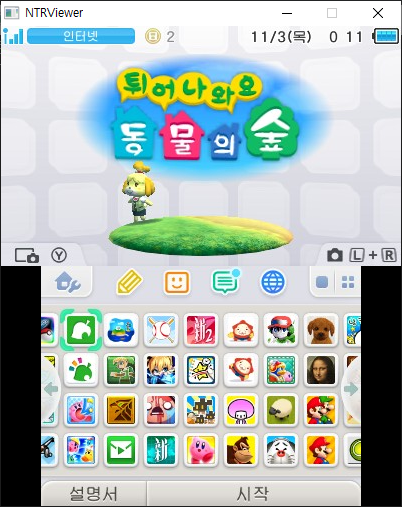
View = 0 ( 가로 화면 )
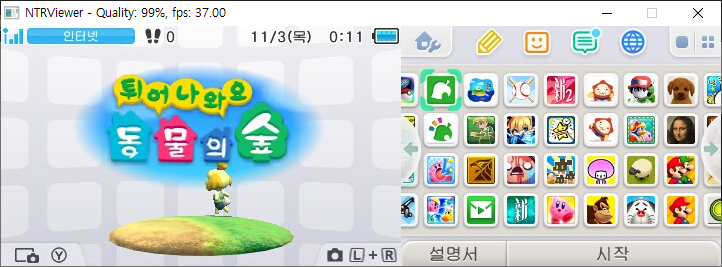
Quality - 품질 우선도 (100에 근접시 품질 우선 프레임 하락 가능)
NTRViewer Console - 로그창 표시 여부
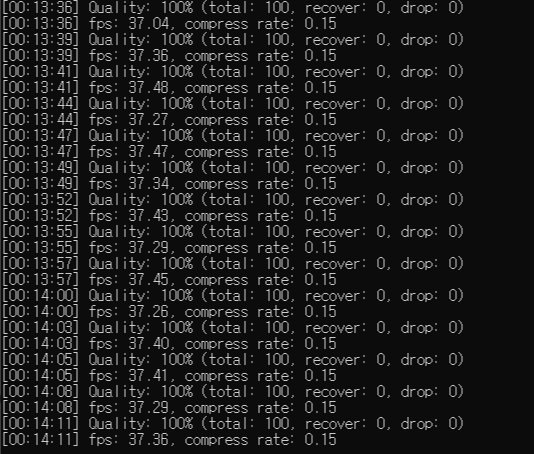
kit-kat-slim 무선컨트롤러 연결
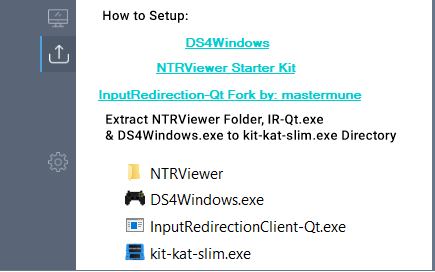
1. DS4Windows 를 클릭해 다운받습니다.
2. InputRedirection-Qt Fork by: mastermune 를 클릭해 다운받습니다.
3. kit-kat-slim 폴더에 압축을 풀어줍니다.
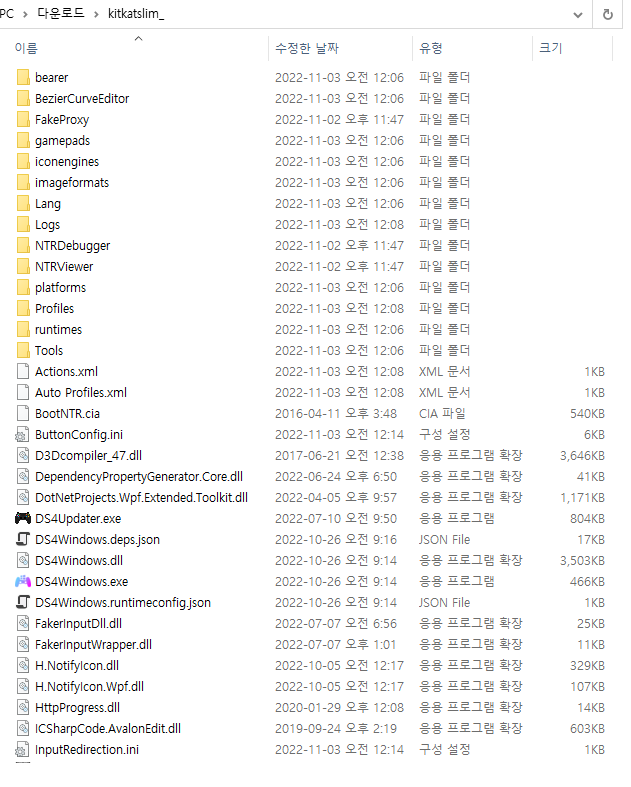
4. kit-kat-slim 을 실행시키고 연결까지 해줍니다.
5. Rosalina menu 로 진입합니다.
( 단축키 : L + 화살표 아래버튼 + Select )
6. Miscellaneous options 를 선택합니다.
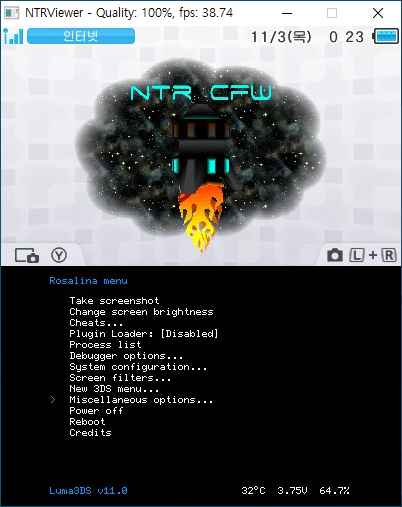
7. Start InputRedirection 을 선택합니다.
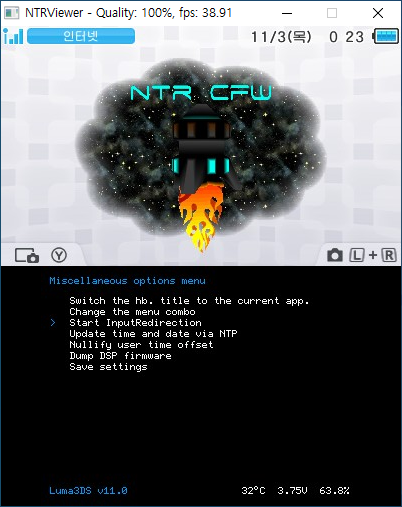
8. 연결되었다면 아래의 PS4 Controller 버튼을 선택합니다.
저는 연결이 잘안되서 신버전을 받았습니다. (https://github.com/Ryochan7/DS4Windows/releases)
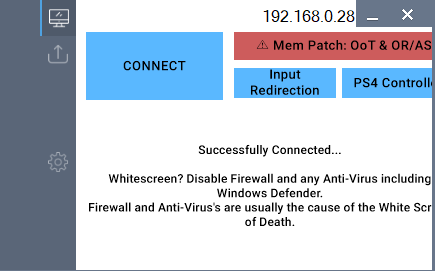
9. PS4 를 PC에 연결해줍니다.
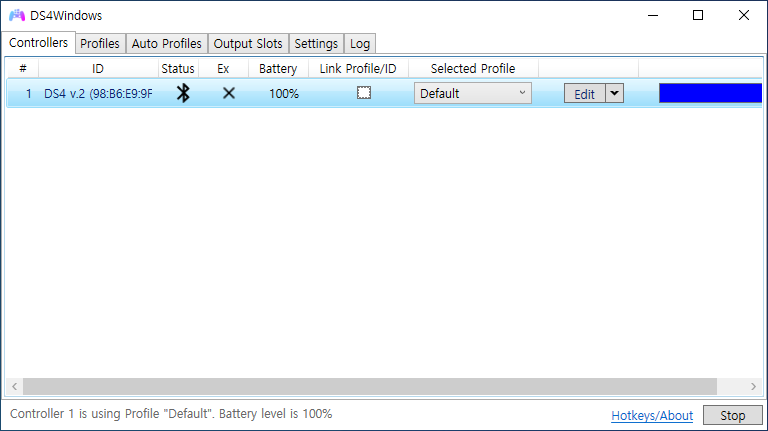
10. 연결 되었다면 InputRedirection 을 선택합니다.
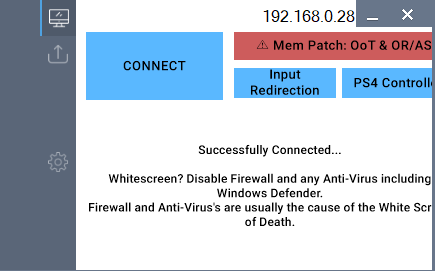
11. 아래에 연결한 IP 를 입력합니다. ( new 3DS 주소 )
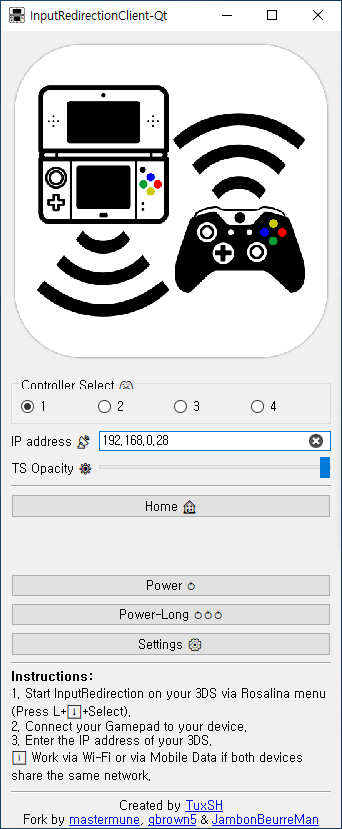
12. 컨트롤러를 사용해 동작이 잘됩니다.
PC 연결 후 무선 컨트롤러를 사용하시려면 지금과 같이 BootNTR 실행, IP 확인, Start InputRedirection 을 해주셔야합니다.

고생하셨습니다.
이것으로 new 3DS 와 PC 연결 및 무선컨트롤러 사용하는 방법에 대해 알아보았습니다.
영상을 캡쳐하기에는 프레임 드랍이 발생해서 별로 좋지 않으니
주로 화면 연동해서 스크린샷 찍는데 사용할 것 같습니다.
도움이 되셨다면 구독하기와 좋아요 눌러주세요.
감사합니다. 'ㅅ'

'콘솔 게임기 > 3DS' 카테고리의 다른 글
| [3DS] citra Shared fonts이 없습니다. 시스템 아카이브를 덤프하십시오. (8) | 2022.12.06 |
|---|---|
| [3DS] citra PC에서 3DS 게임하기 에뮬레이터 (0) | 2022.12.05 |
| [3DS] 닌텐도 3DS .NDS 홈 화면 꺼내기 (23) | 2022.10.13 |
| [3DS] 닌텐도 3DS 확장자 .3DS 게임 실행하기 (1) | 2022.10.12 |
| [3DS] 닌텐도 3DS XL 스트리밍 지원? (0) | 2022.10.10 |




댓글